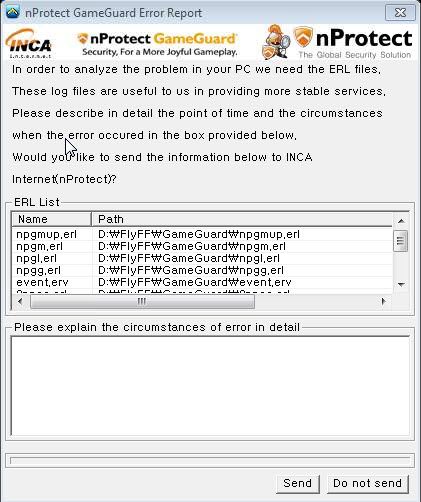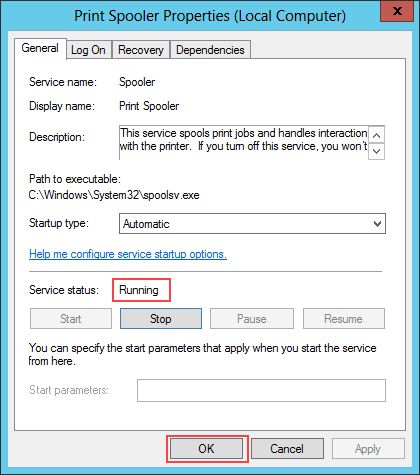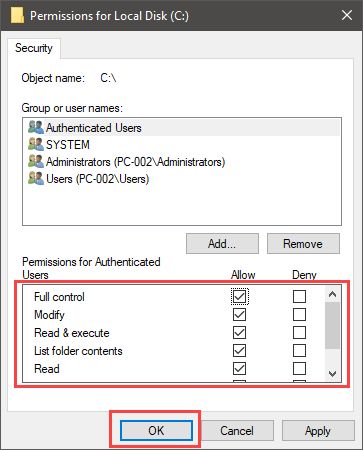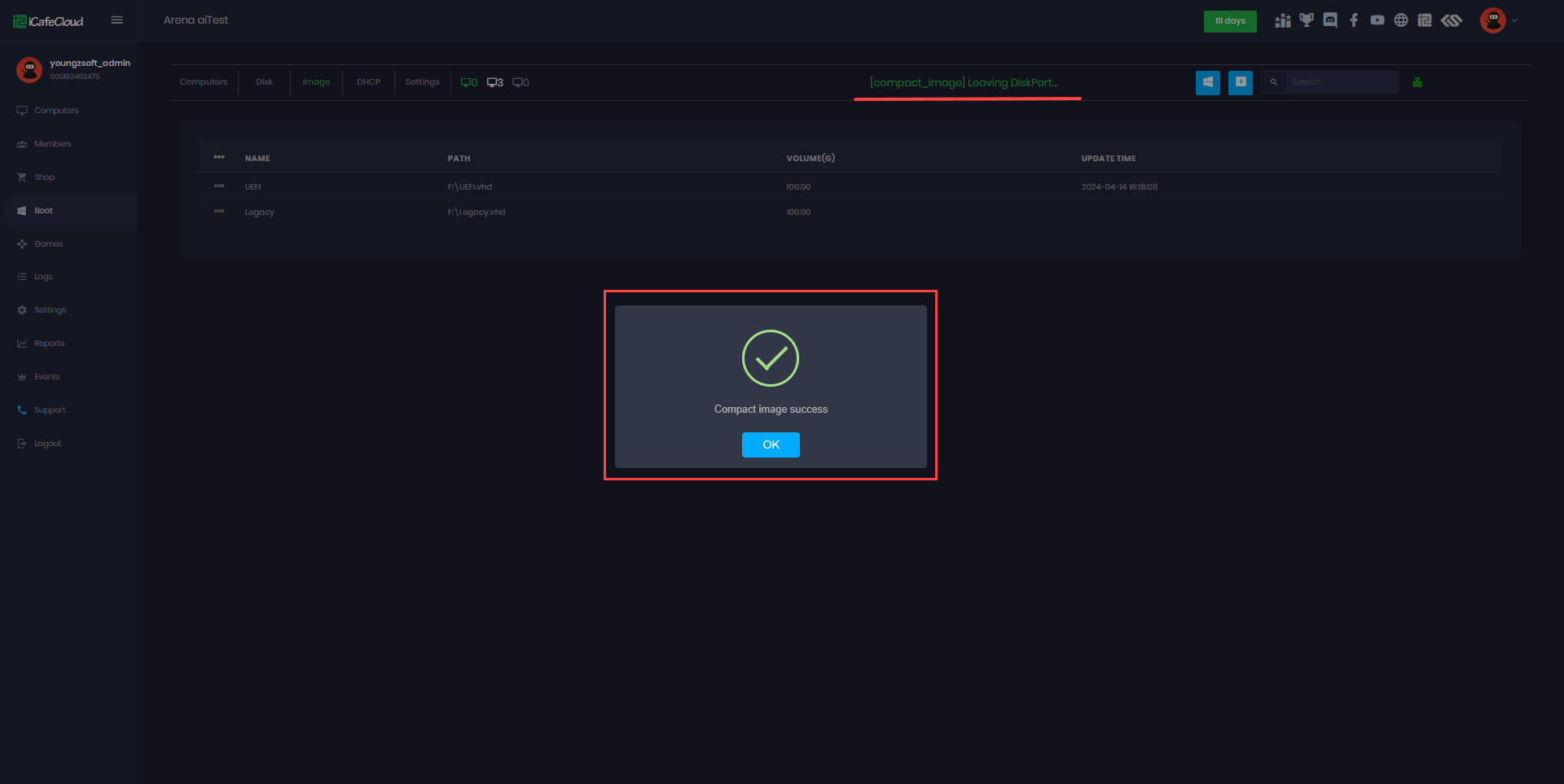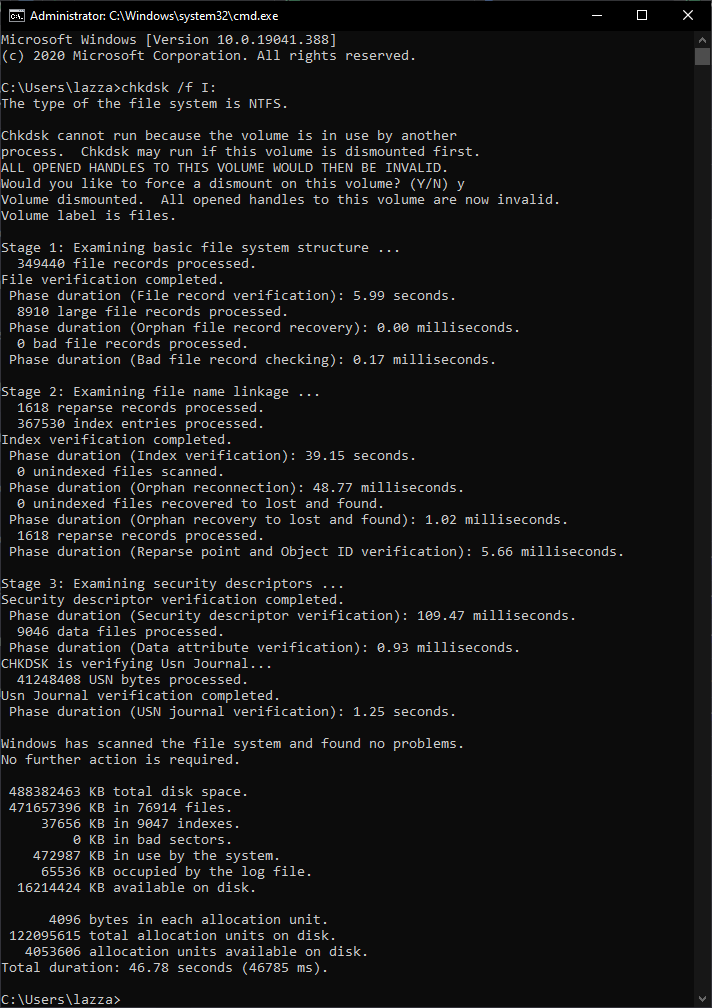Wiki Home Boot image Create UEFI boot image
Create UEFI boot image
2023-07-16
create, uefi, boot, image
Recommendation : We recommend to use clean windows ISO, use of images from Microsoft site is better because images have modifications on patches made by third-party so they can cause lags and issues in future on diskless PC.
To create a fresh clean copy of Windows 10 for UEFI systems, use these steps:
- Start your PC with the USB bootable media.
- On "Windows Setup," click Next to begin the process (Figure 1).
Figure 1
- Click the Install Now button (Figure 2).
Figure 2
- Click the I don't have a product key option to continue (Figure 3).
Figure 3
- Click the Offline account option at the bottom left corner to create a traditional local account (Figure 4).
Figure 4
- Set static IP in it (Figure 5).
Figure 5
Note: Static ip depends on your network.
- Enable .Net framework 3.5 (Figure 6).
Figure 6
- Install the latest patches of Windows as well as the service packs if available. And optimize the system. Refer to Client OS system optimization.
- Also, install the motherboard chipset drivers and NIC driver. Only with a chipset and NIC driver installed, the image will be compatible with most of the specifications. If you install all device drivers, the image may have graphics and other driver conflicts with different specifications.
- Install CCBoot client.
- Optimize the NIC Driver (Server and client network optimization).
- Upload Image by referring to step 11 in Create legacy boot image
- Once the image is unloaded, copy the vhd file on the image disk and add it to CCBoot cloud. Refer to "Add boot image”.
- After you assign the image(the UEFI image) to the client, choose for PXE - ipxe.efi (Figure 7).
Figure 7
- Make sure your clients BIOS is compatible to boot an UEFI image by following the wiki on Diskless boot with UEFI BIOS