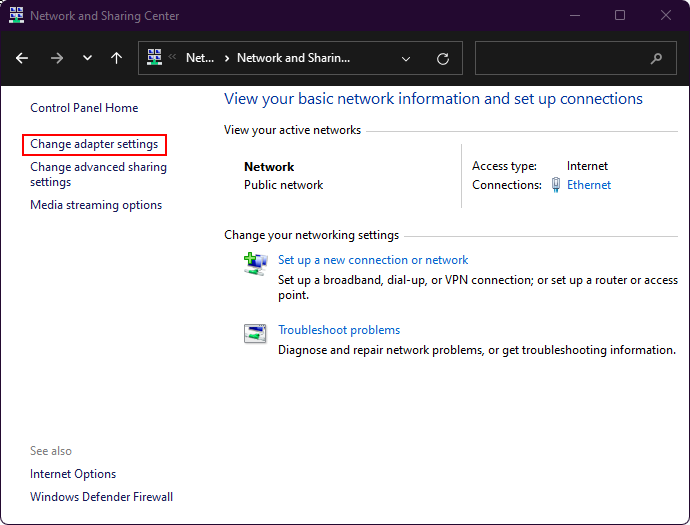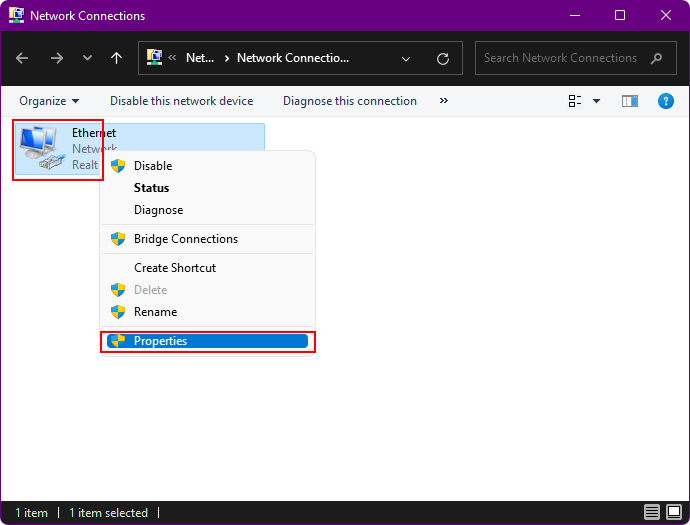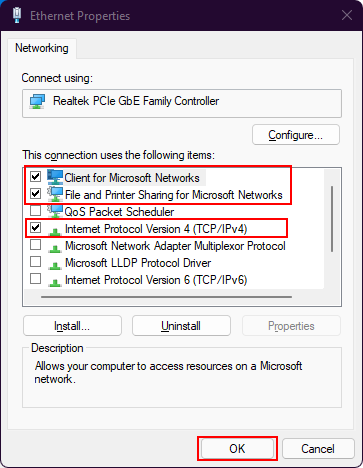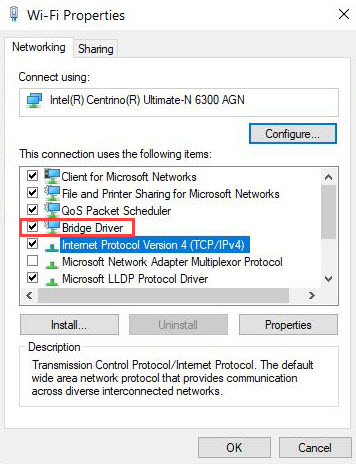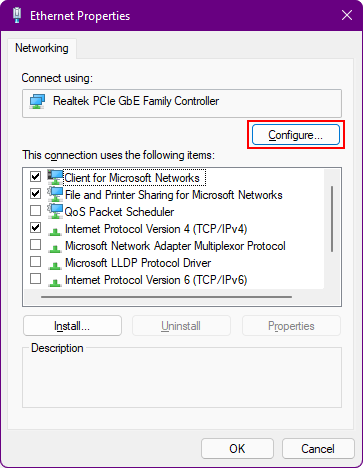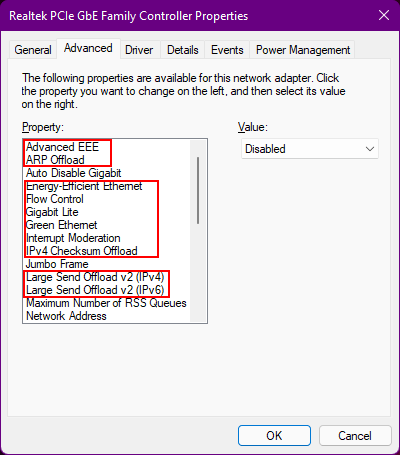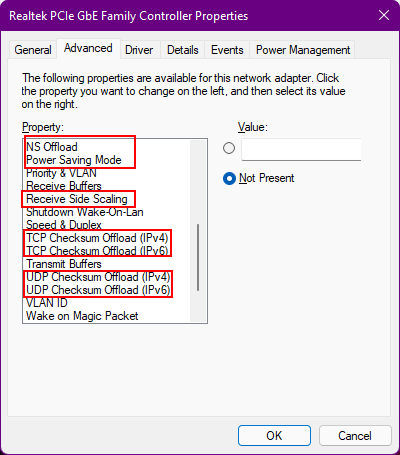Wiki Home Installation NIC optimization
NIC optimization
2024-04-18
nic, optimization, network, lan
The following provides detailed guidance on optimizing network configurations and settings for CCBootCloud servers and clients to enhance performance and efficiency.
- To save this action, run CCBootclient.exe and click Install to apply the changes to the NIC, as described in Step 10.
- Optimizing the NIC/LAN card gives you better throughput for clients to read from the server. The following steps are the same for both client and server and need to be performed once.
- Open Network and Sharing Center from the “Control Panel” and click on the “Change adapter settings” (Figure 1).
Figure 1
- Right click on the network adapter and click on the “Properties” option (Figure 2).
Figure 2
- On the "Ethernet Properties" window, uncheck every option except the following options and then click the “OK” button (Figure 3).
A. Clients for Microsoft Networks
B. File and Printer Sharing for Microsoft Networks
C. Internet Protocol Version 4 (TCP/IPv4)
Figure 3
- Disable the "Bridge driver" if it's enabled. (Enabling it may lead to freezing issues.) (Figure 4)
Figure 4
- Now, click the “Properties” button again and then click the “Configure” button (Figure 5)
Figure 5
- Click on the "Advanced" tab and then set the following options to “Disabled” (Figure 6 & 7)
Advanced EEE
ARP Offload
Energy-Efficient Ethernet
Flow Control
Gigabit Lite
Green Ethernet
Interrupt Moderation
IPv4 Checksum Offload
Large Send Offload v2 (IPv4)
Large Send Offload v2 (IPv6)
NS Offload
Power Saving Mode
Receive Side Scaling
TCP Checksum Offload (IPv4)
UDP Checksum Offload (IPv6)
TCP Checksum Offload (IPv4)
UDP Checksum Offload (IPv6)
Figure 6
Figure 7
- Some options may or may not be available depending on your NIC/Network adapter. However, general options to disable are as above.
- If you have Intel NIC then do not disable the “Enable PME” option. If you disable it then the client will not be able to wake from LAN.
- If you change settings, make sure to run CCBootClient.exe again by clicking "Install". After that, disable the super client and save the changes.
- In case you forgot to optimize the NIC before uploading the image then you can copy the following content to nic.reg and run nic.reg in super client mode.
Windows Registry Editor Version 5.00 [HKEY_LOCAL_MACHINE\SYSTEM\CCBootPnP\Optimize] [HKEY_LOCAL_MACHINE\SYSTEM\CCBootPnP\Optimize\Driver] |