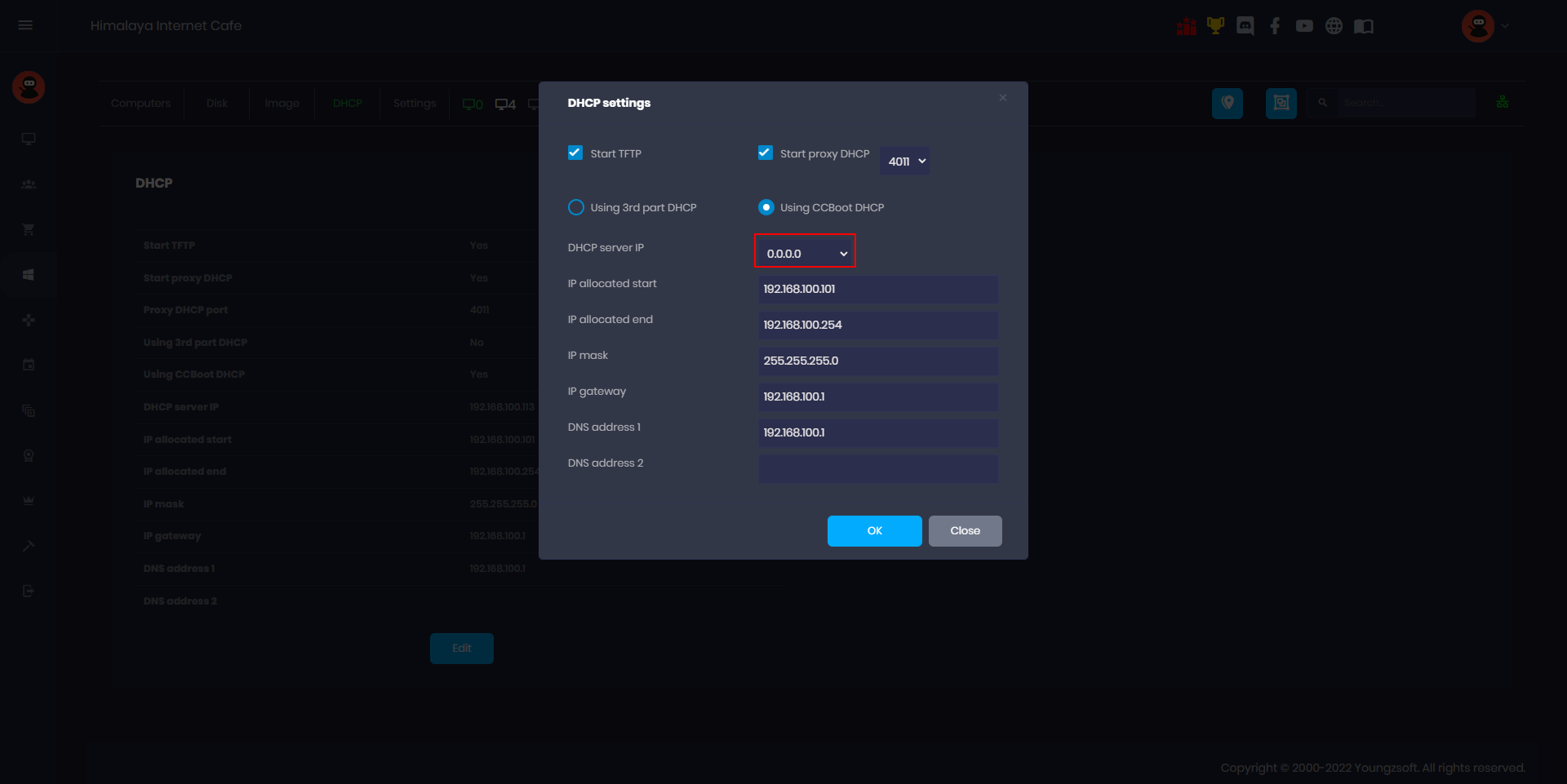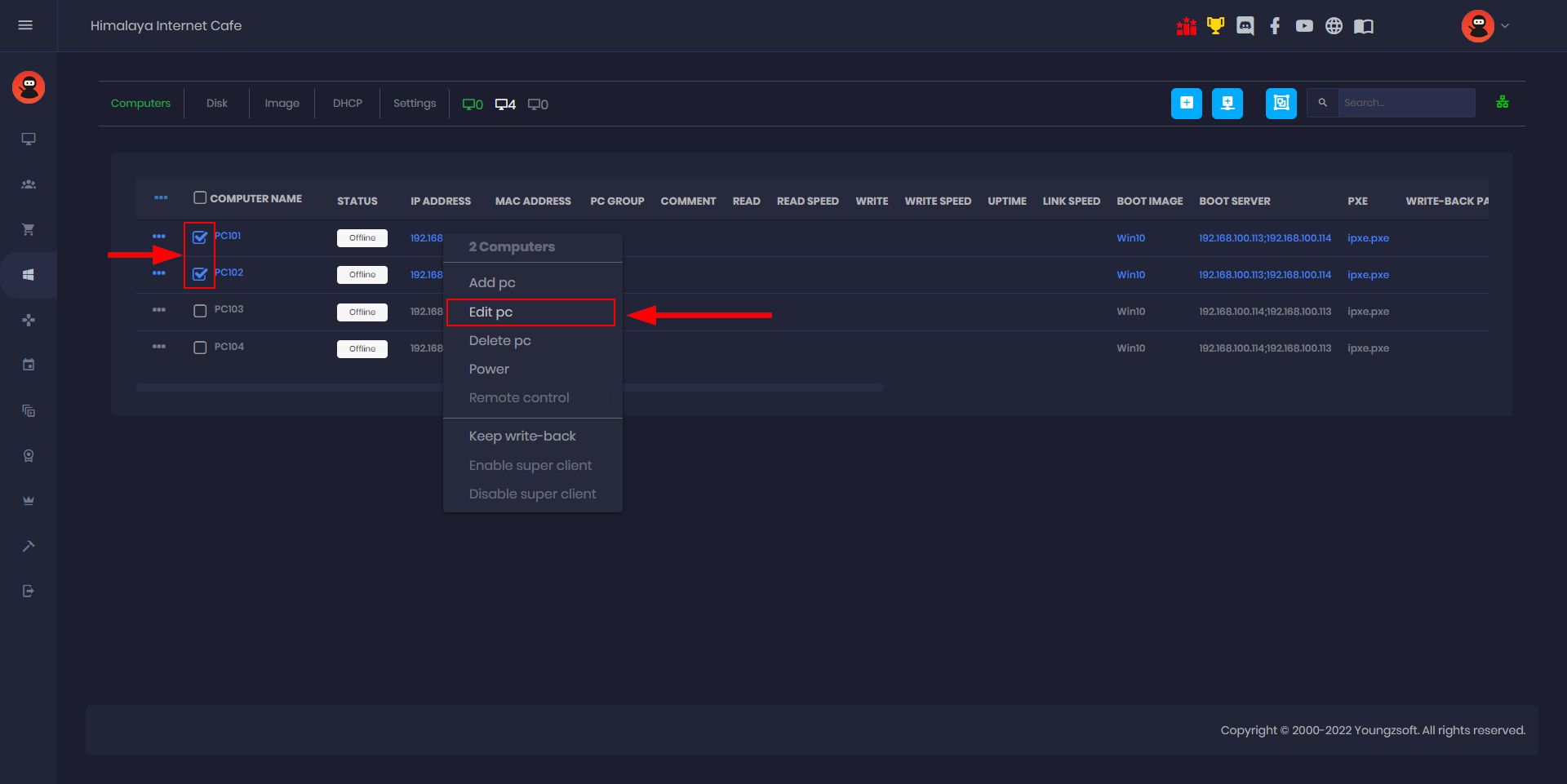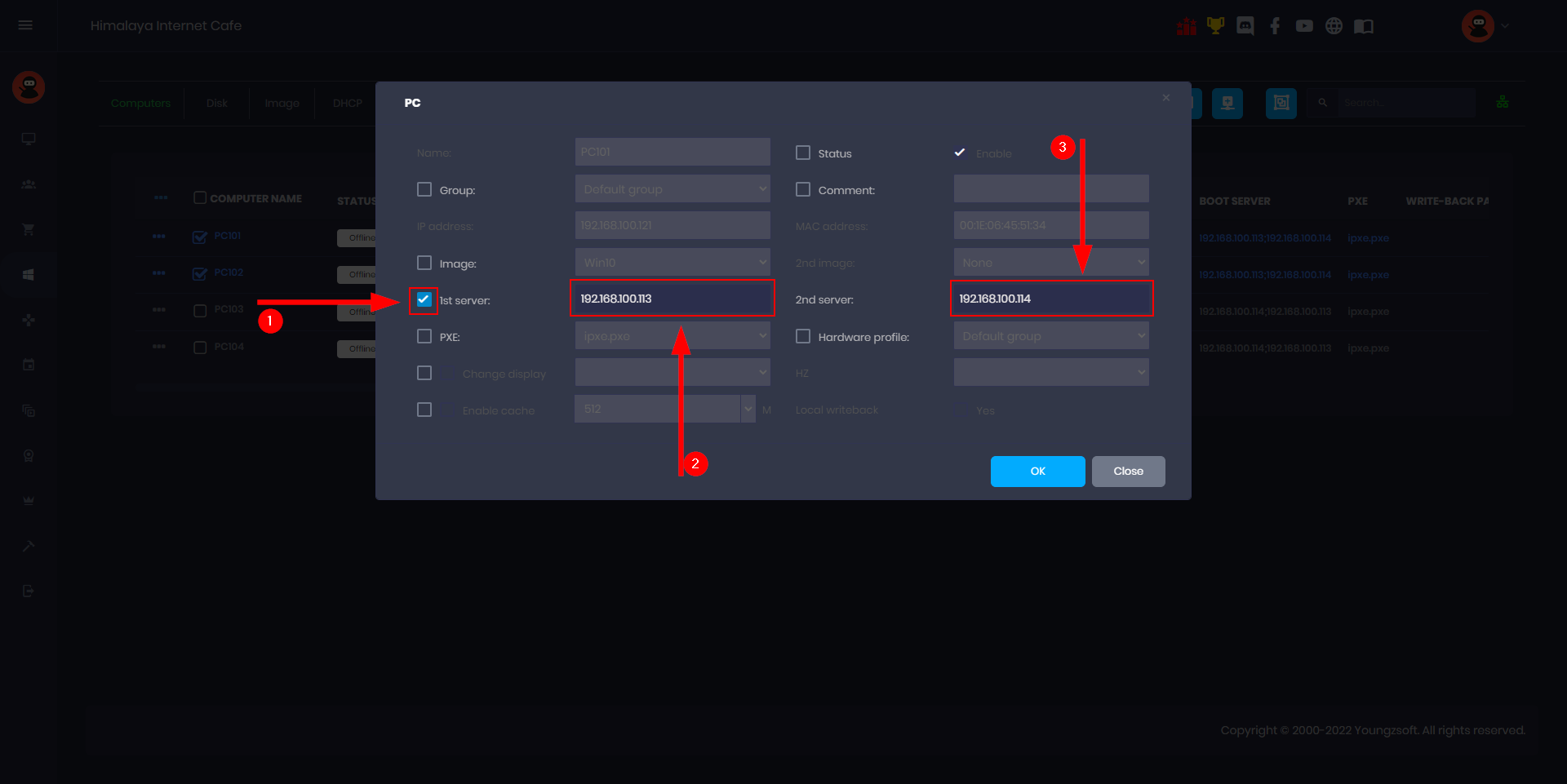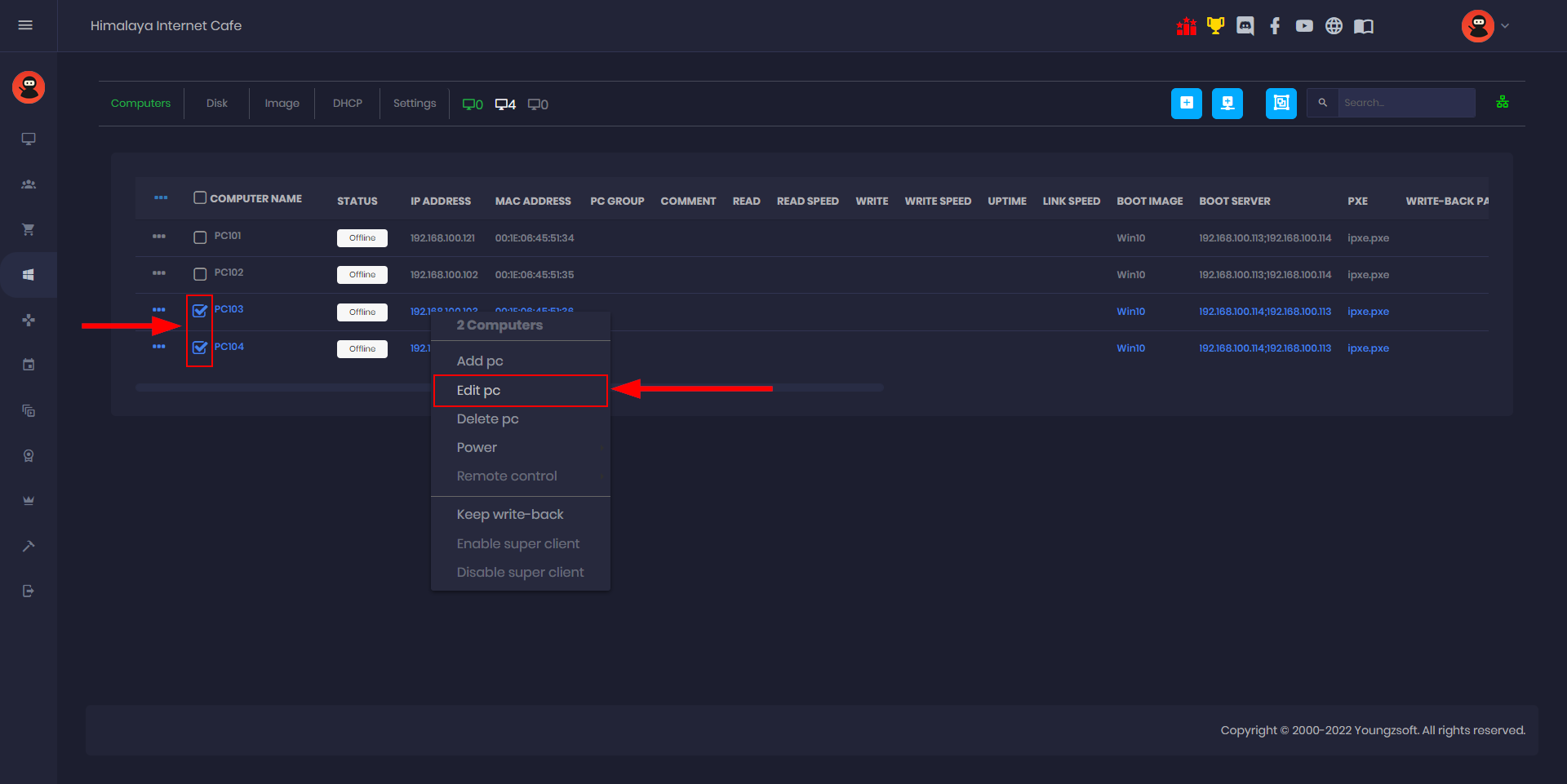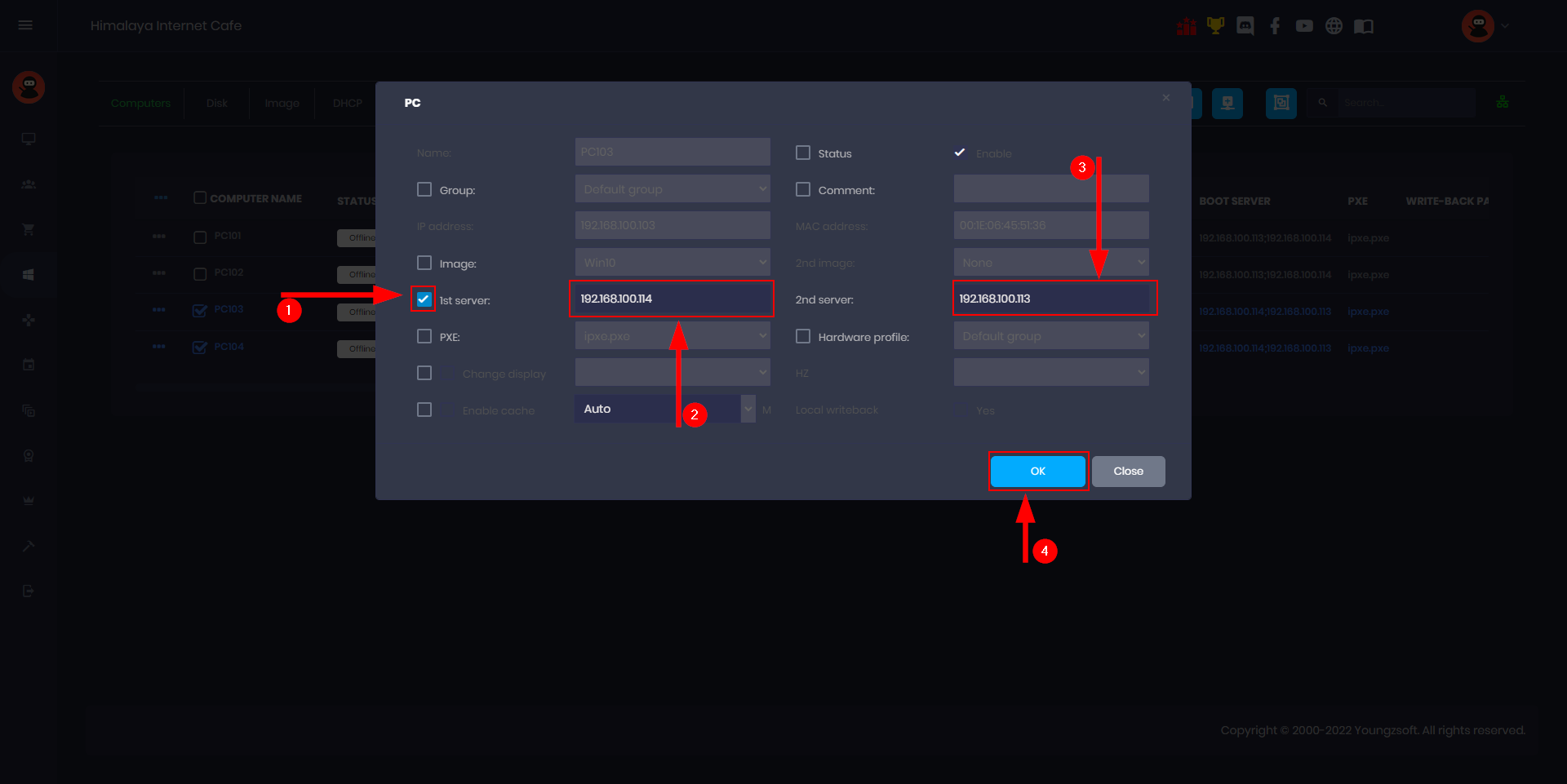Wiki Home Installation Single server multi NICs load balance
Single server multi NICs load balance
2024-01-23
multiple, nic, load, balance
The following provides instructions for configuring CCBootCloud server network settings to optimize client performance through load-balancing across multiple NICs, ensuring efficient booting and network utilization.
- Let us suppose CCBoot Server has two network cards with ip addresses 192.168.100.114 and 192.168.100.113. We can make use of both NIC to boot the client and balance the load on both NIC so that the client performs better.
- To do so follow the steps below:
- Go to the DHCP settings and select “0.0.0.0” in the DHCP server IP (Figure 1).
0.0.0.0 means all network IPs that are connected on server
Figure 1
- Go to the Computers page, select half of the PCs, and then right click and choose “Edit PC” option (Figure 2).
Figure 2
- Check the checkbox next to the “1st Server” check box then enter one of the IP addresses in the “1st Server” field then on the “2nd Server” field enter the other IP address, and then click the “OK” button (Figure 3).
Figure 3
- Similarly, select the other half of the PC and choose “Edit PC” (Figure 4).
- Then, check the checkbox next to the “1st Server” check box then enter the IP address in reverse order (2nd IP on the 1st Server and 1st IP on the 2nd Server) (Figure 5).
Figure 5
- Now, turn on the PCs, and you will notice that clients are using both of your NICs to boot from CCBootCloud.
- When configured like this, If the 1st IP address is not available then the client will boot from the second IP address and vice versa.
- If you have 3 or 4 NIC, then it will auto booting the PC from all 4 NIC.
- For one NIC, setting a gateway and for other NICs setting IP is enough.