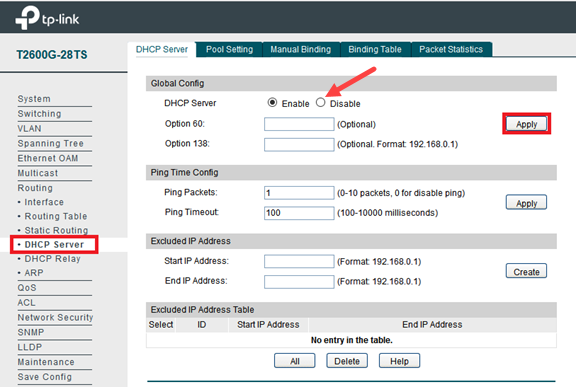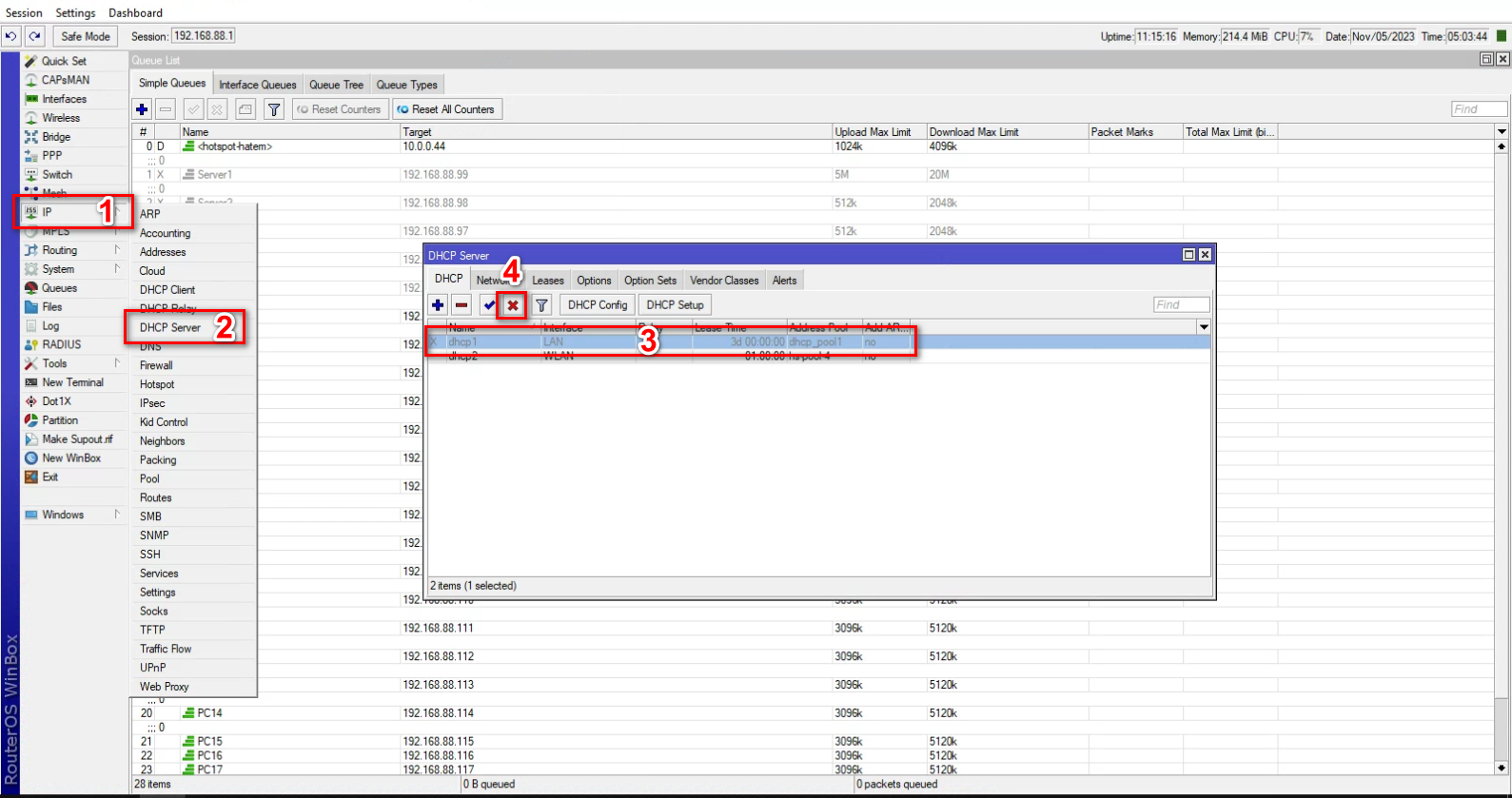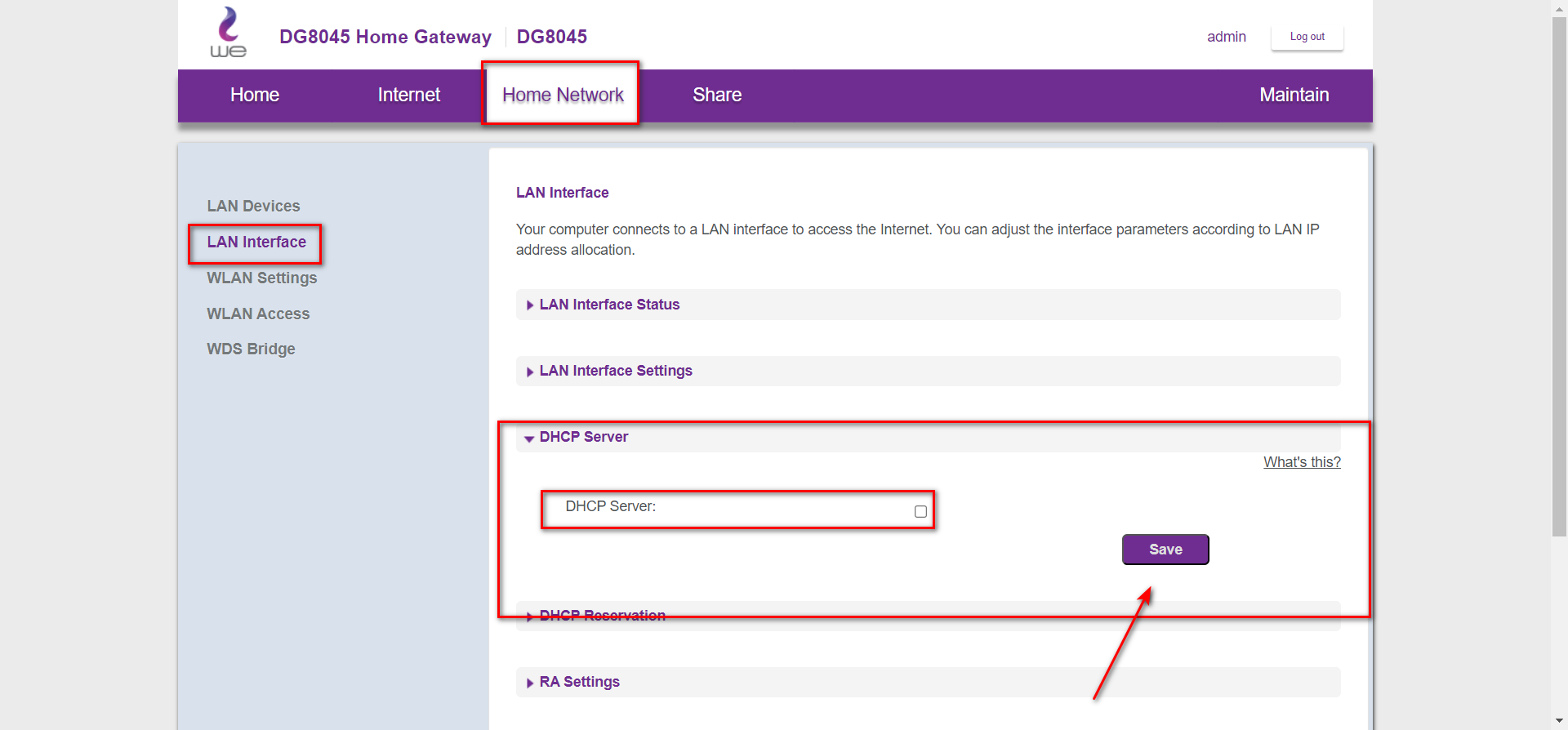Wiki Home Installation Disable DHCP on Lan
Disable DHCP on Lan
2023-11-09
DHCP, mikrotik, tplink, router
The following provides step-by-step instructions to disable DHCP on TP-Link, MikroTik, and Huawei routers, including accessing the router interface, locating DHCP settings, and applying changes to optimize network configuration.
- The router is setup by default as a DHCP (Dynamic Host Configuration Protocol) server, which provides the TCP/IP configuration for all the PCs that are connected to the router on the LAN
- To disable DHCP on a TP Link router, follow these steps:
1. Access Router Interface: Open a web browser, enter the router's default gateway (e.g., 192.168.0.1) in the address bar, and log in using the default credentials (usually "admin" for both username and password).
2. Locate DHCP Settings: Look for the "DHCP" or "Network" settings in the router's configuration interface.
3. Disable DHCP: Find the DHCP settings and look for an option to disable the DHCP server. Usually, there's a checkbox or toggle to turn it off. (Figure 1)
Figure 1
4. Save Changes: Click "Save" or "Apply" to confirm and save the changes.
- To disable DHCP on a MikroTik router, follow these steps:
1. Access Router Interface: Open the web browser and enter the IP address of your MikroTik router (typically 192.168.88.1 or another address you might have set) in the address bar.
2. Log in to Router: Enter your username and password to log in to the MikroTik router's web interface.
3. Navigate to DHCP Server Settings: Click on "IP" in the left-hand menu, then select "DHCP Server" from the dropdown menu.
4. Disable DHCP Server: You will see a list of DHCP servers that are running. Click on the DHCP server you want to disable. Then, uncheck the "Enabled" box or toggle it off.(Figure 2)
Figure 2
5. Apply Changes: Click on "OK" or "Apply" to save the changes.
6. Reboot Router: Sometimes, the router might require a reboot for the changes to take effect. You can do this by clicking on the "System" menu on the left-hand side, then selecting "Reboot."
Other routers.
Hawuei router refer to (Figure 3)
Figure 3