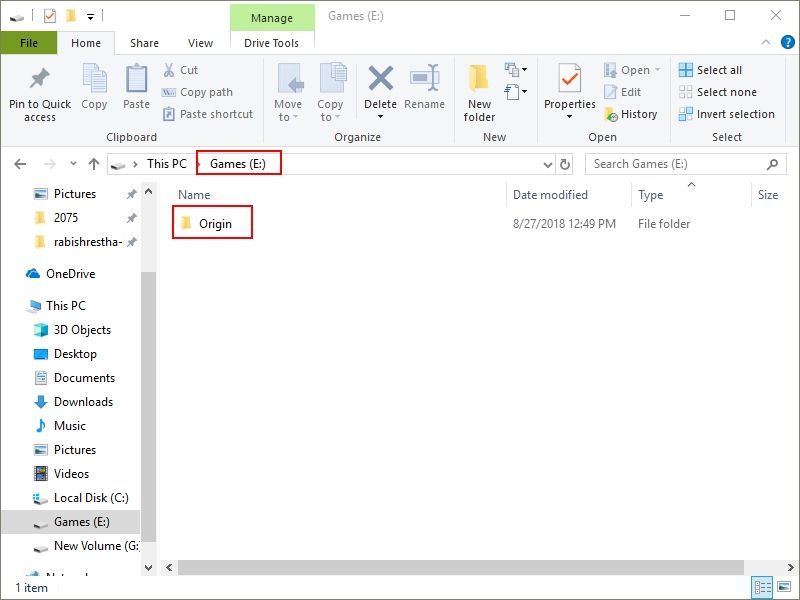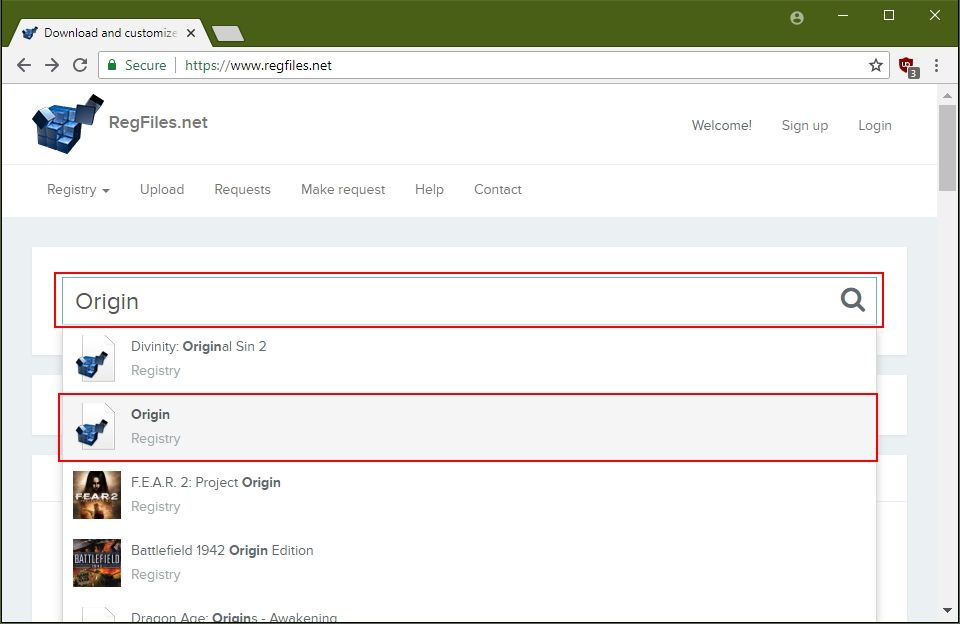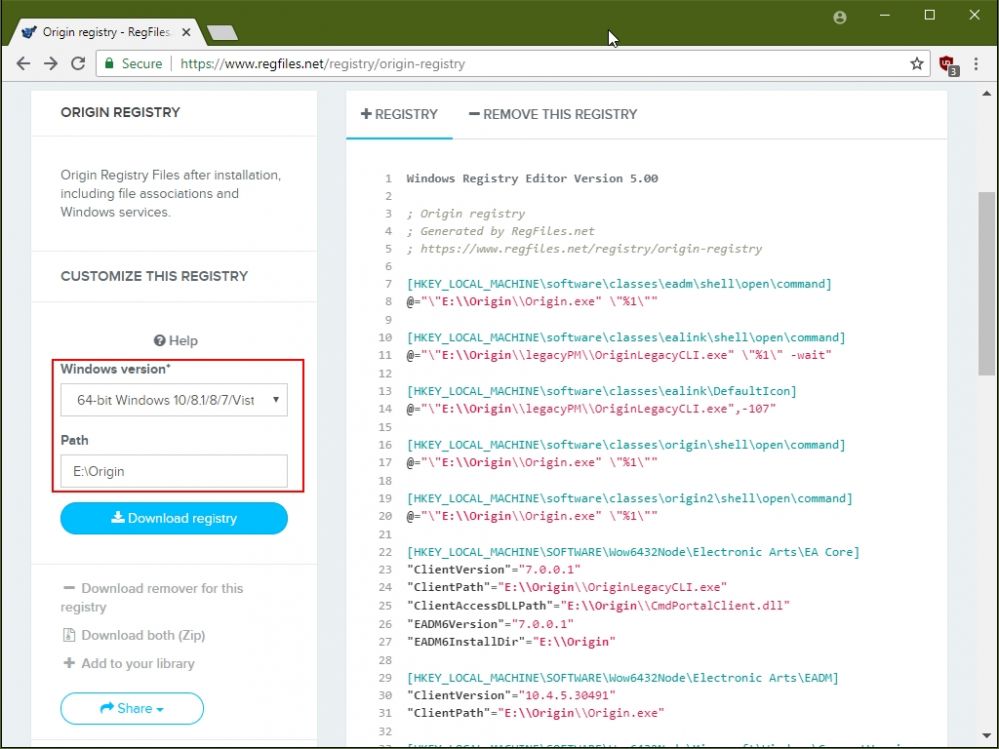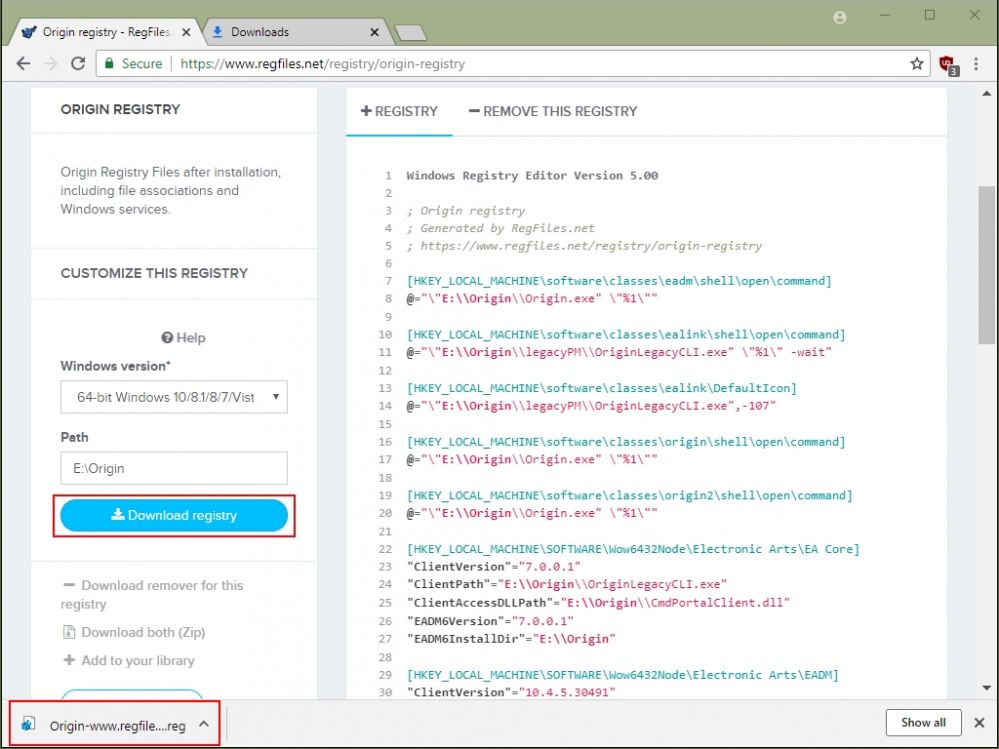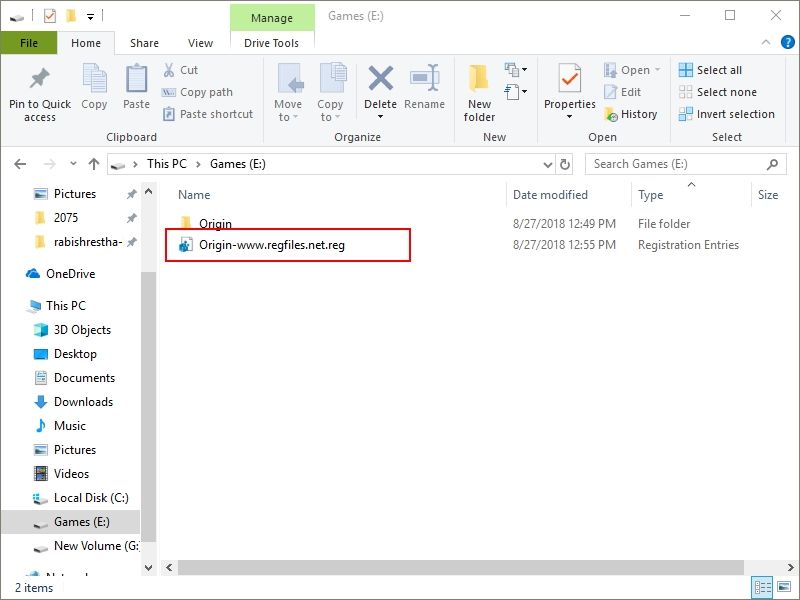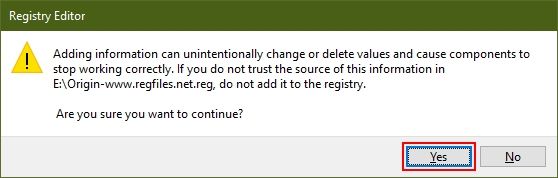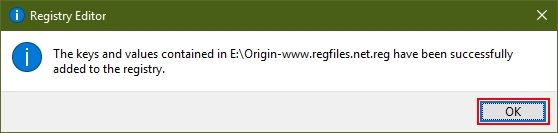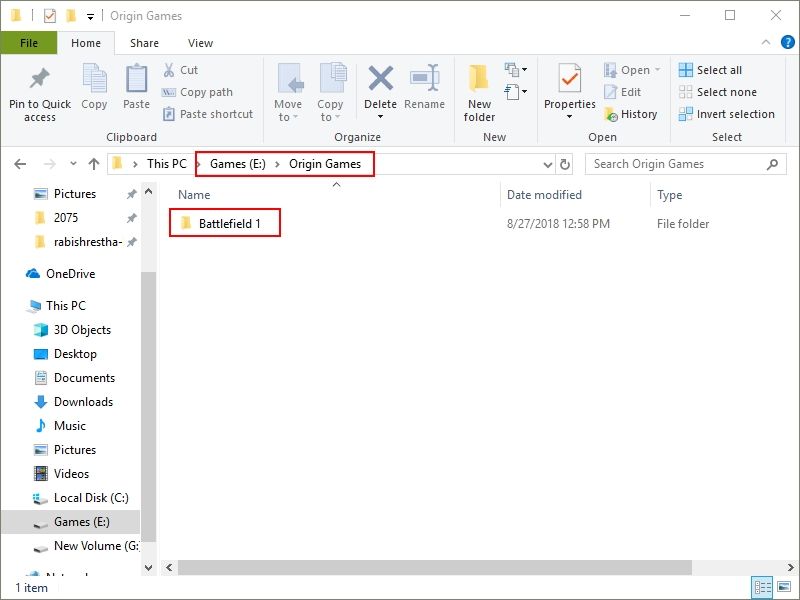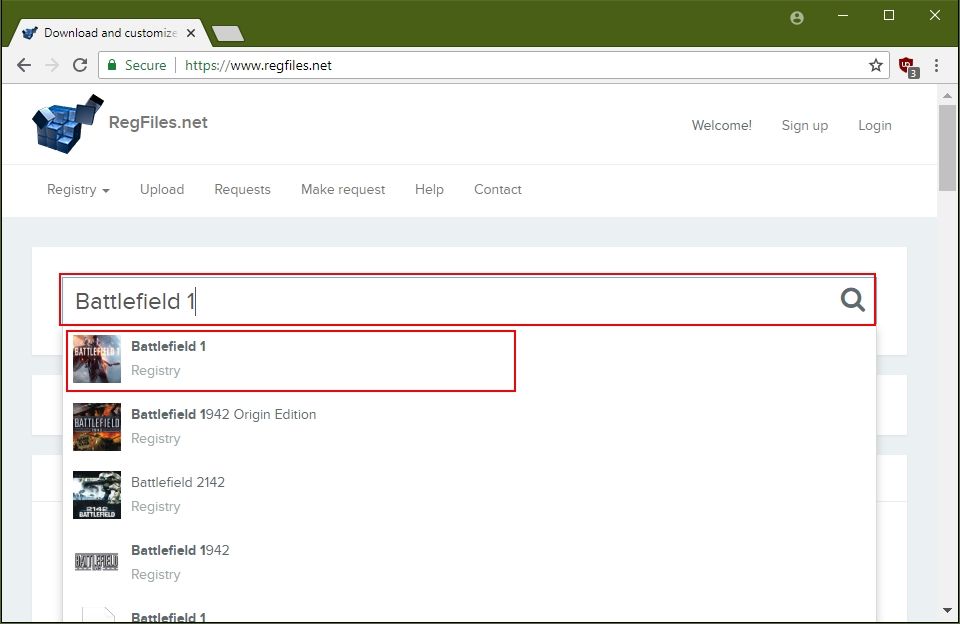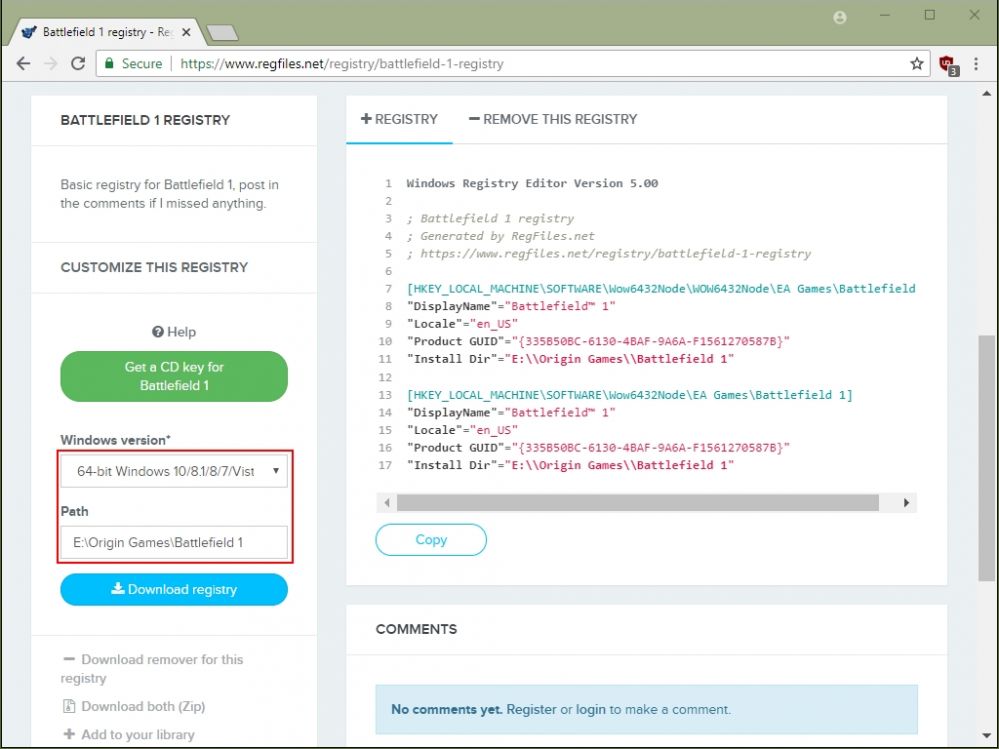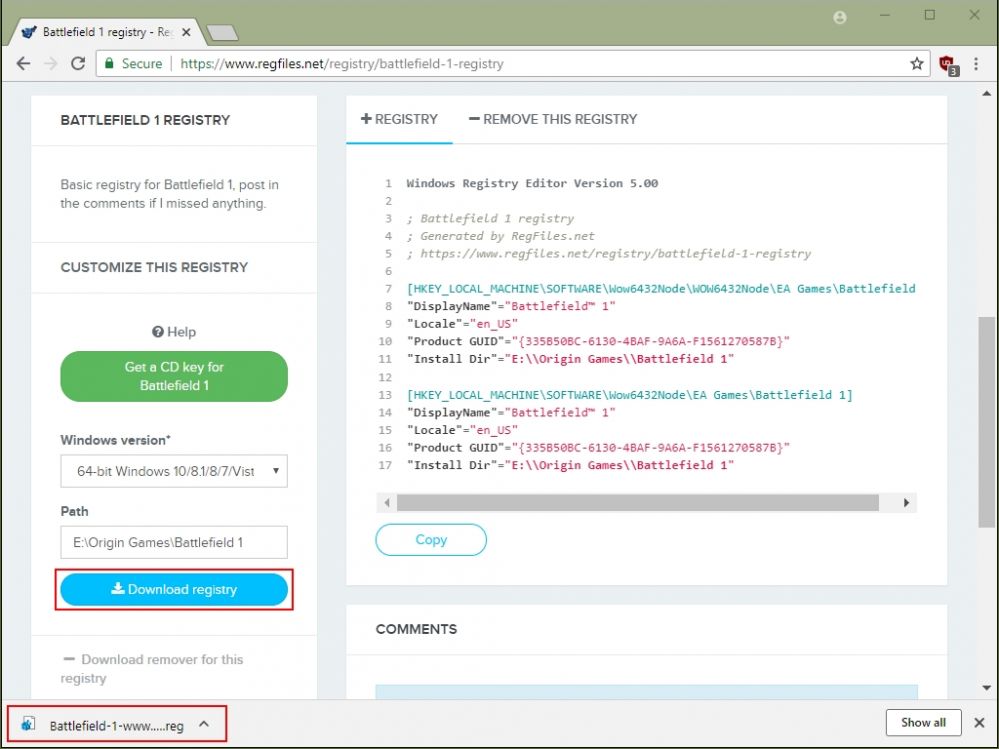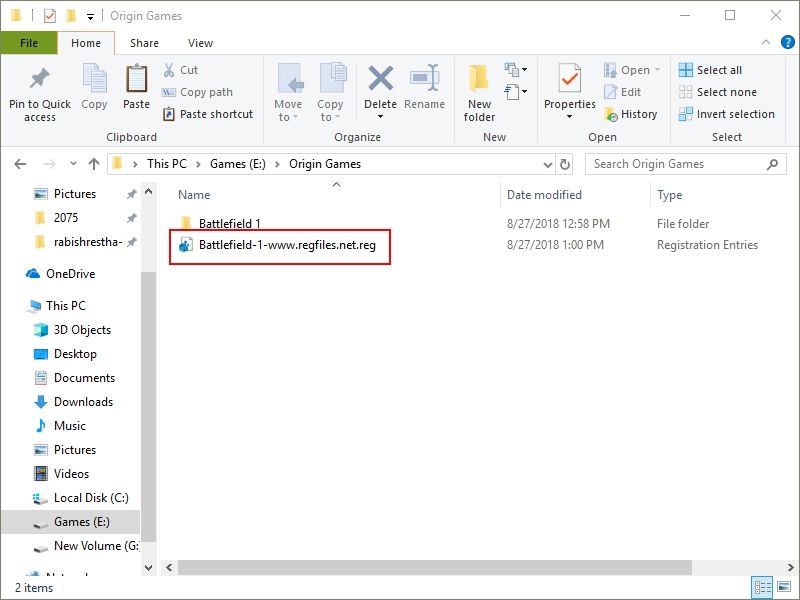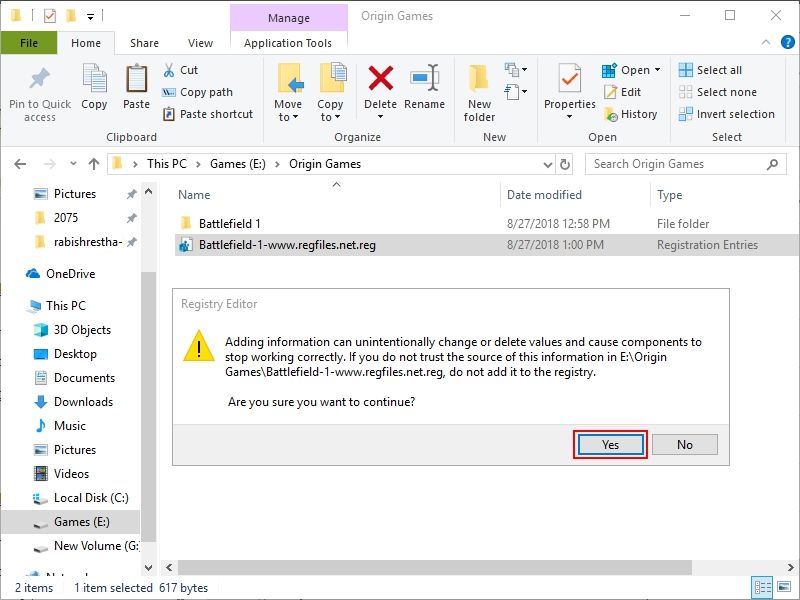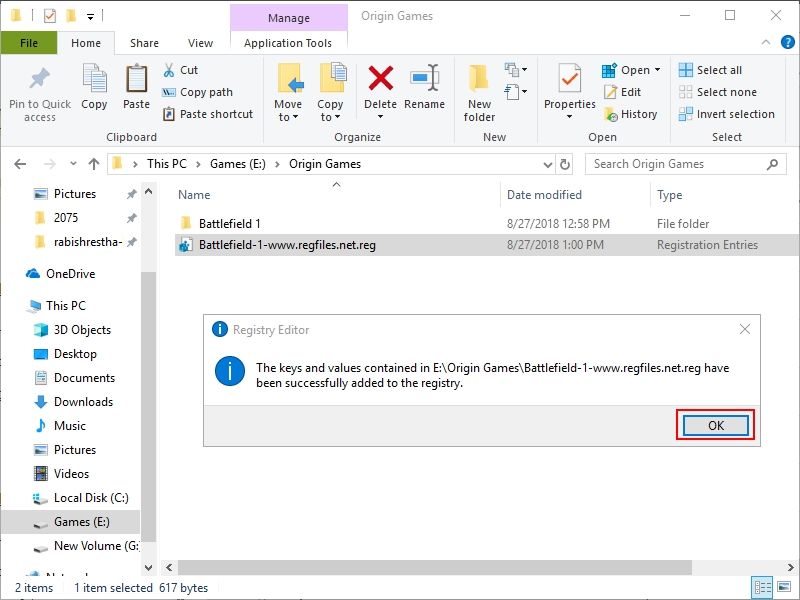Wiki Home Game issues Fix origin games showing Download issue
Fix origin games showing Download issue
2024-01-14
origin, games, fixes
The following provides instructions for installing and configuring Origin games in a diskless environment, ensuring proper functionality by managing game registries and optimizing game disk setup.
- Origin games require game registry to be present for each installed game on the operating system to work properly.
- In case of full diskless or half diskless setup, if the game was installed on the server, then the game will show "Download" instead of "Play".
- First of all install origin on the game disk. The Origin games need to be installed on the main game disk, and the folder should be “Game_disk:\Program Files (x86)\Origin Games”.
- Close the Origin and all related processes.
- Apply game fixes or enable EA games on iCafeCloud.
- If you already have the games on your server, please add reg files first.
- Note the directory where "Origin" is installed - here it's "E:\Origin" (Figure 1).
Figure 1
- Go to https://www.regfiles.net/ and search for "Origin" and click the link for it (Figure 2).
Figure 2
- Then, on the left "Customize this registry" sidebar, change "Windows version" to "64 Bit Windows 10/8.1/8/7/Vista/XP" and enter the "Origin" directory in the "Path" field (Figure 3).
Figure 3
- Press "Tab" key on the keyboard once, it will change the registry on the right. Now, click the "Download registry" button to download the registry (Figure 4).
Figure 4
- Copy the registry to the location where Origin is installed (Figure 5).
Figure 5
- Boot your client PC in super client mode, then double click the registry file from its location and click "Yes" on the prompt dialog box (Figure 6).
Figure 6
- Click on the "Yes" button again to merge the registry to the Windows (Figure 7).
Figure 7
- Now, let us do the same for "Battlefield 1" installed on the "E:\Origin Games\Battlefield 1" folder (Figure 8).
Figure 8
- Again, go to https://www.regfiles.net/ and search for "Battlefield 1" and click the link for it (Figure 9).
Figure 9
- Now, on the left "Customize this registry" sidebar, change "Windows version" to "64 Bit Windows 10/8.1/8/7/Vista/XP" and enter the "Battlefield 1" directory in the "Path" field (Figure 10).
Figure 10
- Press "Tab" key on the keyboard once, it will change the registry on the right. Now, click the "Download registry" button to download the registry (Figure 11).
Figure 11
- Copy the registry to the location where Battlefield 1 is installed (Figure 12)
Figure 12
- Double click the registry file from its location and click "Yes" on the prompt dialog box (Figure 13).
Figure 13
- Click on the "Yes" button again to merge the registry to Windows (Figure 14).
Figure 14
- Now, login to "Origin" with your account and check the game, it will show "Launch" instead of "Download".
- You can use this process for most of the origin games that are listed in the given website. If a game is not on the website then you need to acquire the registry file from the Registry Editor manually.