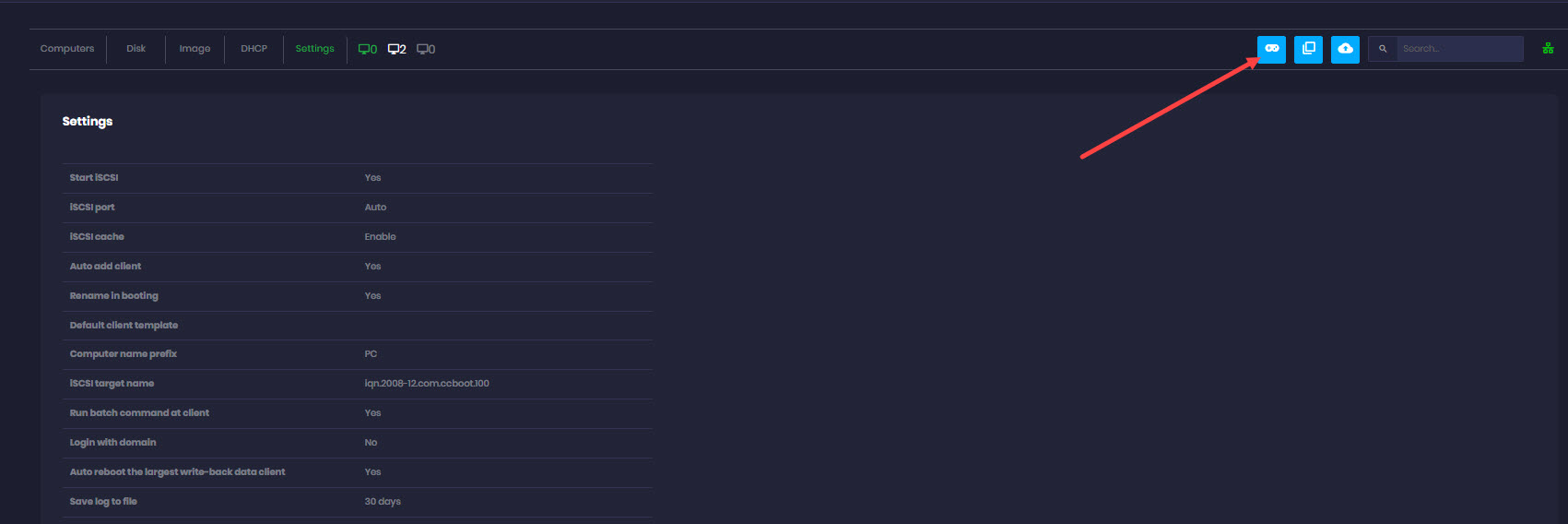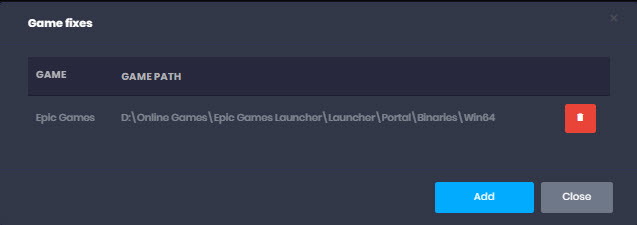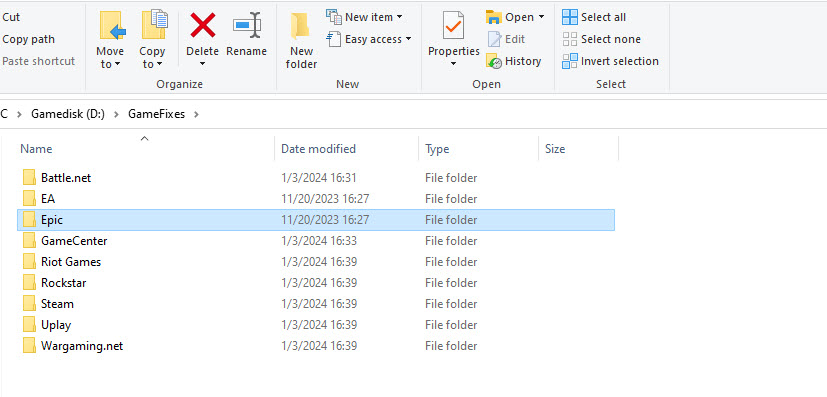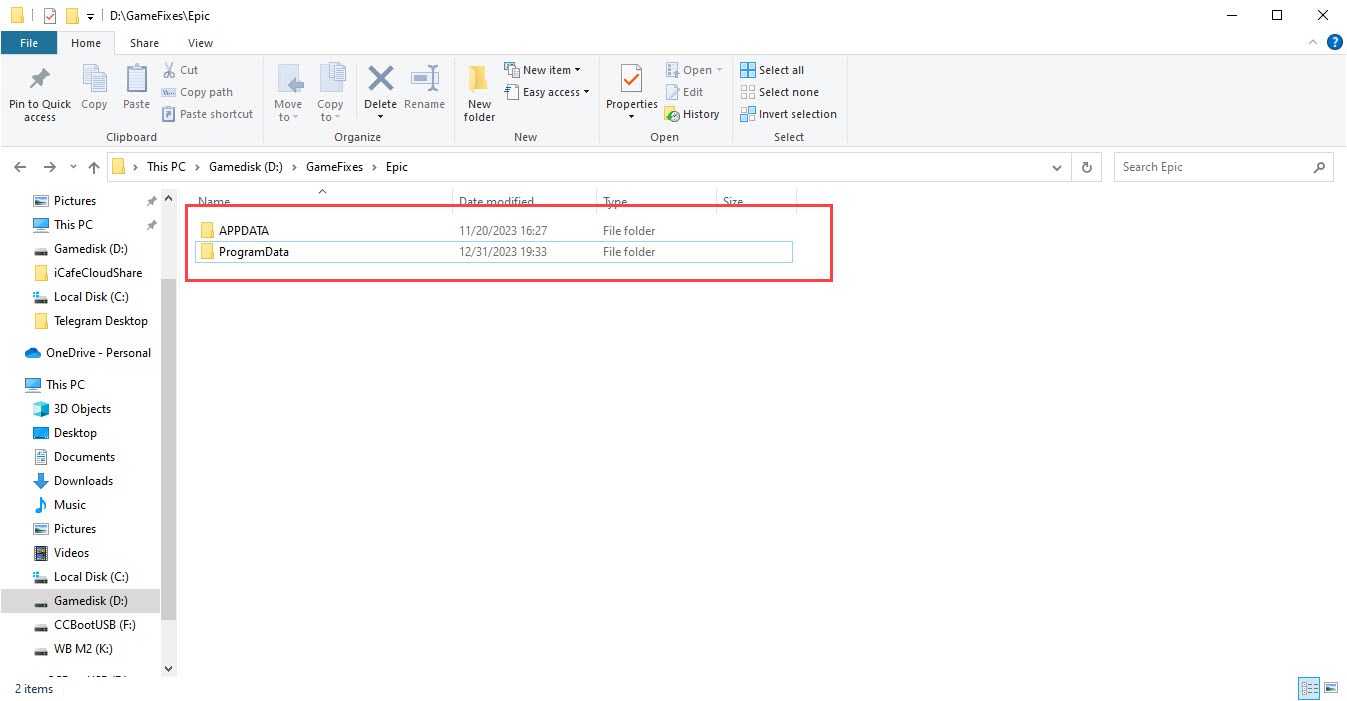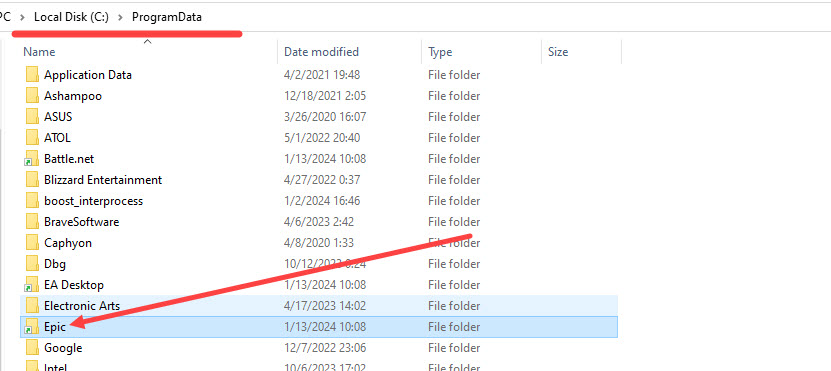Wiki Home Game issues Fix for Epic Games Launcher
Fix for Epic Games Launcher
2024-01-20
epic, games, fixes
At times, after the game has been installed or updated on the server, the Epic Games Launcher on the client PC may display "Install" instead of "Launch." To address this issue, you can implement the following solution.
- Ensure that you have already designated the game disk, suppose gamedisk is D: CCBoot will automatically generate a "GameFixes" folder within the specified game disk for optimal functionality.
- Ensure that the game installation, or if the game is already installed, is located on the designated GameDisk "D:" and not on the "C:" disk.
- Access the Admin Panel, proceed to the "Boot/Settings" section, and select the "Game Fixes" icon. (Figure 1)
Figure 1
- Click the "Add" button, and in the "Game" dropdown list, select "Epic Games.Then, for the game path, navigate to the game's location: D:\Program Files (x86)\Epic Games\Launcher\Portal\Binaries\Win32. (The installation path maybe different but game folder path is always same) (Figure 2).
Figure 2
- Upon completing the outlined steps, the CCBootCloud server will seamlessly generate a "gamefix.bat" file within the CCBoot folder and automatically execute it on the server. This process will establish a "GameFixes" folder on the designated GameDisk "D:". Additionally, the server will relocate files from %LocalAppData% and %ProgramData% to D:\GameFixes\Epic, while simultaneously creating symbolic links (mklink) to D:\GameFixes\Epic (Figure 3)
Figure 3
- These folders house the "AppData" and "ProgramData" directories of the Epic Games launched on the server. To establish the connection, it is essential to initiate the game at least once on the server PC.(Figure 4)
Figure 4
- On the client side, specific "AppData" or "ProgramData" folders for the Epic Launcher are not present. Nevertheless, CCBootClient will initiate the creation of a "startup.bat" file in C:\CCBootClient\Log, executing commands to establish symbolic links for both %LocalAppData% and %ProgramData% to D:\GameFixes.
These linked folders will facilitate the necessary synchronization between the server and client environments. (Figure 5)
Figure 5
- Enable the "Run batch command at client" option in the boot page settings. This configuration allows CCBootClient to include the necessary "mklink" command in the "startup.bat" file during the boot process.
- To deactivate the GameFix for Epic, simply navigate to the settings and remove the "Epic" entry from the GameFix configurations.
- Following these steps, the game status should now reflect as "Play" instead of "Install."