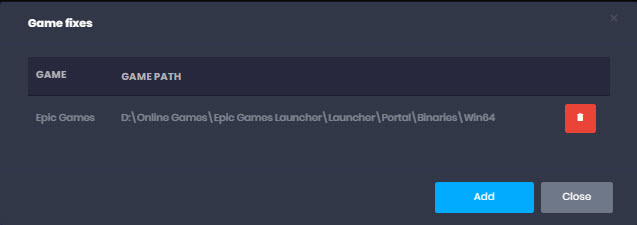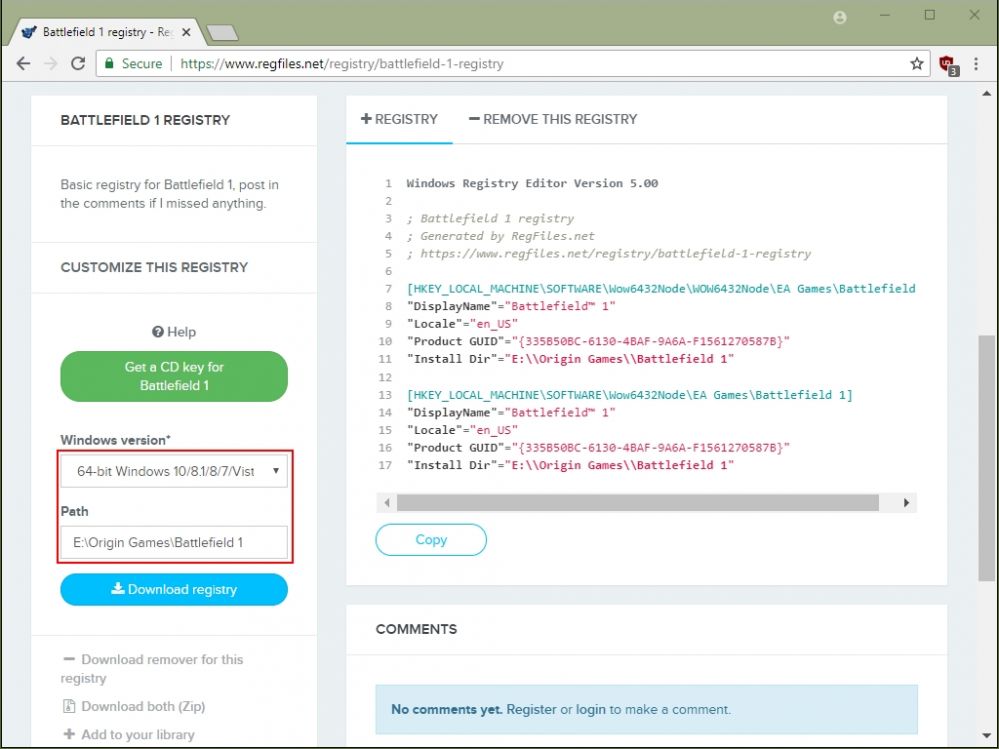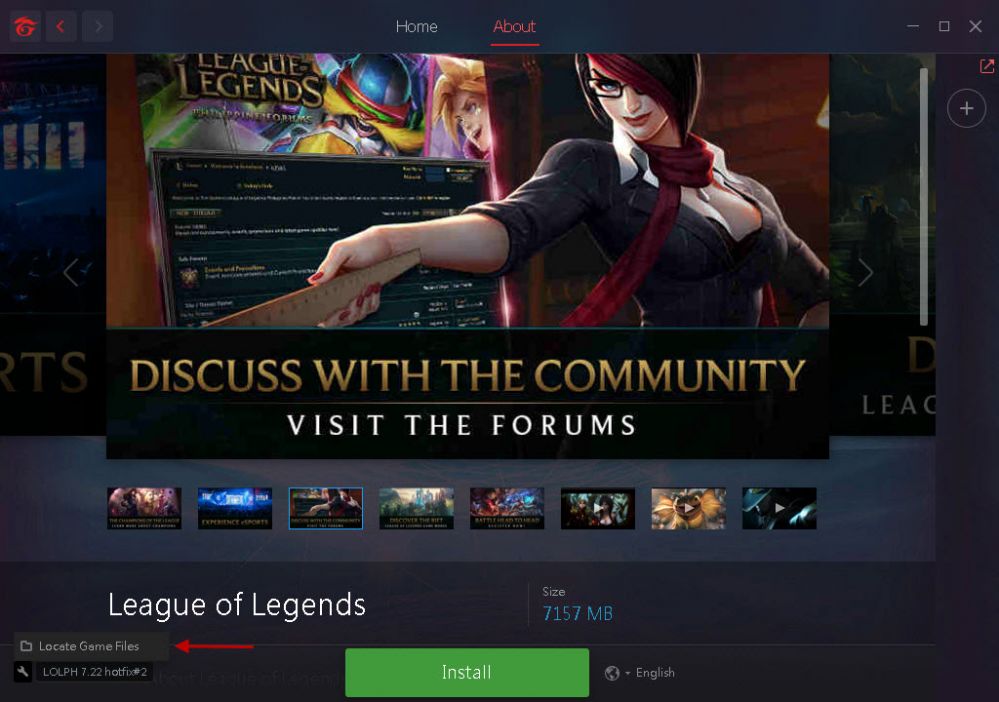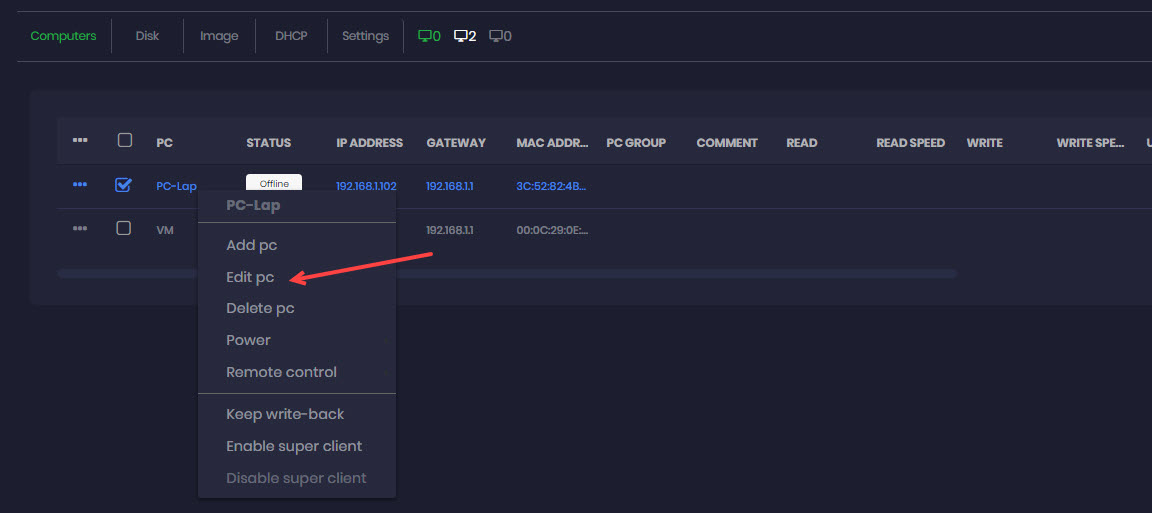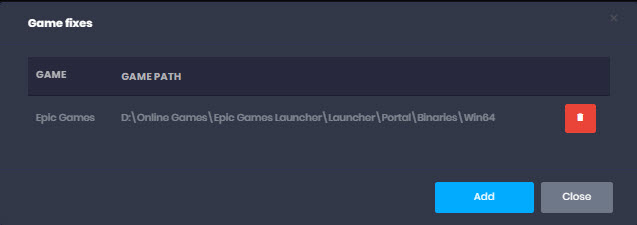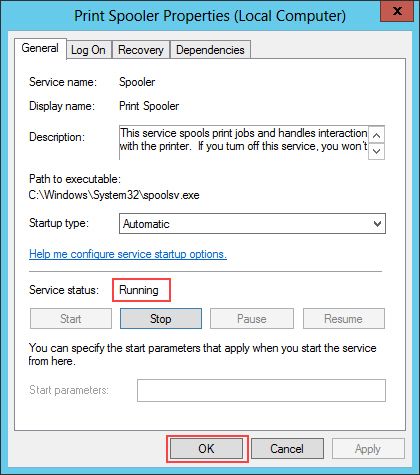Wiki Home Installation Failed to lock the game disk
Failed to lock the game disk
When you try to enable super client mode on the game disk it fails to lock the game disk, and get the following error.
*** ERROR *** lock volume \\.\J: failed
1. Page file settings problem
The paging file size should be set as system managed size. If it is set as Drive D (No Paging File Size), it will cause the above problem.
- Right click "Computer", and select "Properties".
- In the pop up "Control Panel Home" window, click the "Advanced system settings" (Figure 1).
Figure 1
- In the pop up "System Properties" dialog box, click the "Advanced" tab, and then click the "Settings" button (Figure 2).
Figure 2
- In the pop up "Performance Options" dialog box, click the "Advanced" tab, and then click the "Change..." button (Figure 3).
Figure 3
- In the pop up "Virtual Memory" dialog box, uncheck the "Automatically manage paging file size for all drives" check box. Select Drive C, and then click the "System managed size" radio button, and click the "Set" button. Finally, click the "OK" button (Figure 4).
Figure 4
2. Other programs are reading from the game disk
If there are other programs reading the game disk, it will also cause failing to lock this disk. So, you need to end these processes.
- Open Windows Task Manager, and click the "Performance" tab, and then click the "Resource Monitor..." button (Figure 5).
Figure 5
- In the pop up "Resource Monitor" dialog box, click the "Disk" tab, find which programs are accessing the game disk, and then end these processes (Figure 6).
Figure 1-6
3. Monitoring Software and RDP Sharing Problem
If the monitoring software and RDP have been set as the sharing function, it will cause the game disk not to be locked as well.