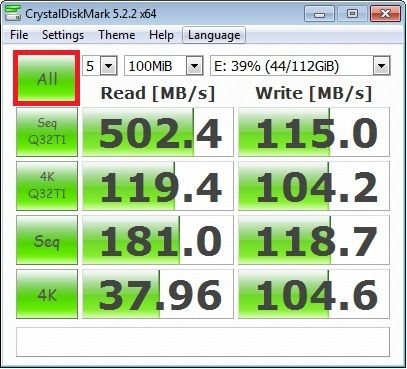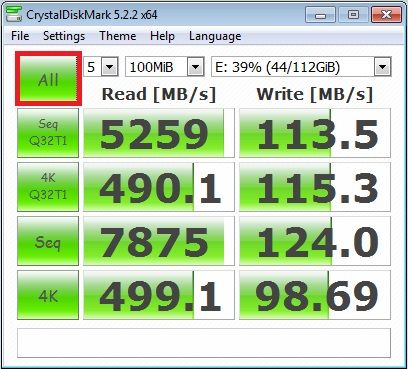Wiki Home Cloud control panel Disk cache settings
Disk cache settings
2023-07-01
disk, ram, cache
The following provides instructions on utilizing RAM caching to enhance disk performance in CCBootCloud, focusing on accelerating game loading and client boot times through high-speed read/write caching mechanisms.
- We utilize RAM for disk caching, leveraging its high read/write speeds of over 5GB/s, far exceeding the 200-500 MB/s typically achieved by SSDs. This caching mechanism significantly accelerates game loading and client boot times by storing frequently accessed files in RAM cache after their initial read.
- Without RAM cache, test the disk performance by clicking the "all" button in the sample image.
- After applying 1024 ram cache on the image disk click the "all" button and wait for the result.
- Consider deploying two Writeback Disks if your setup supports more than 20 users.
- Configure disk cache settings with all values set to 0 for auto-allocation. Refer to Enable iSCSI cache
- Format NVMe SSDs with a 32K allocation unit for optimal performance, other allocation units may result in reduced performance.
- During initial server startup and client game loading, expect low idle percentages for game disks, possibly reaching 0%, until RAM caching initializes.
- Restart the server. After restart the CCBoot service will start at startup and make the cache work.
- If the above does not make Cache work, then re-install the CCBoot and then reboot the server once.