Wiki Home Server Settings Configure Windows Firewall on CCBoot Server
Configure Windows Firewall on CCBoot Server
2014/07/15 15:29
Notice: This wiki is for the old version CCBoot. Please click HERE to access the new version wiki
1) On the server, click the "Start" button, in the "Run" edit box, type "wf.msc" and then press the "Enter" key (Figure 1-1).
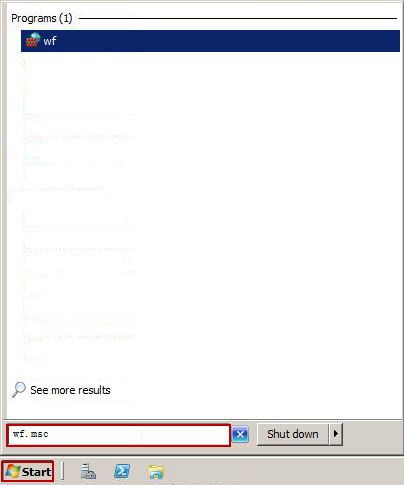
Figure 1-1
2) It will pop up the "Windows Firewall with Advanced Security" form. In the left side of the form, right click "Inbound Rules", and select "New Rule..." (Figure 1-2).
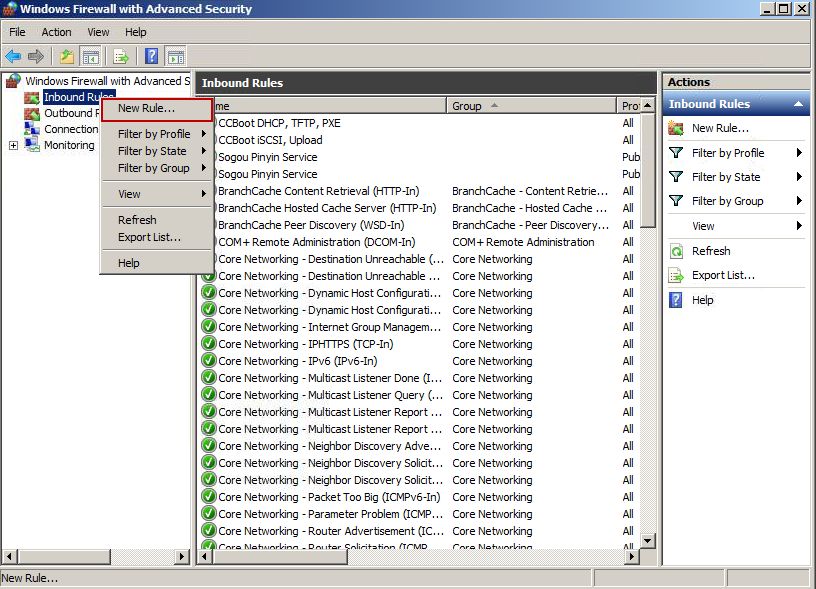
Figure 1-2
3) In the pop up "Rule Type" dialog box, click the "Port" radio button, and then click the "Next" button (Figure 1-3).
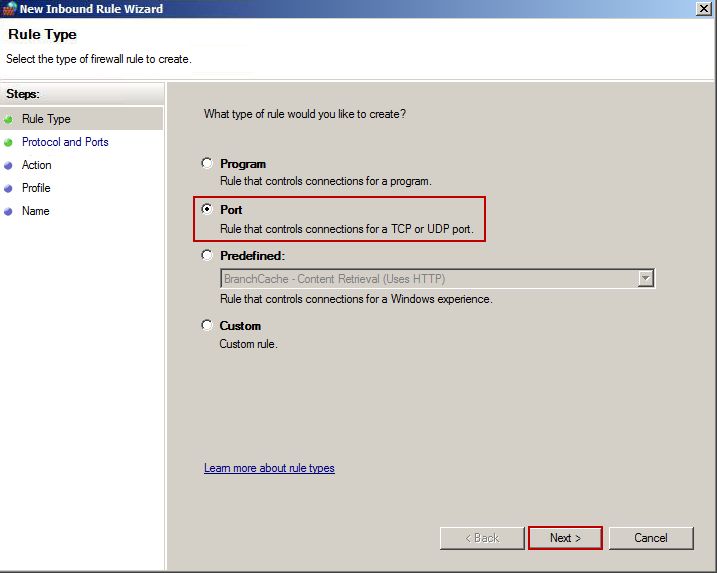
Figure 1-3
4) In the pop up "Protocol and Ports" dialog box, click the "TCP" radio button, then click the "Specific local ports" radio button, and type port 3260 and port 1000 in the edit box. Finally, click the "Next" button (Figure 1-4).
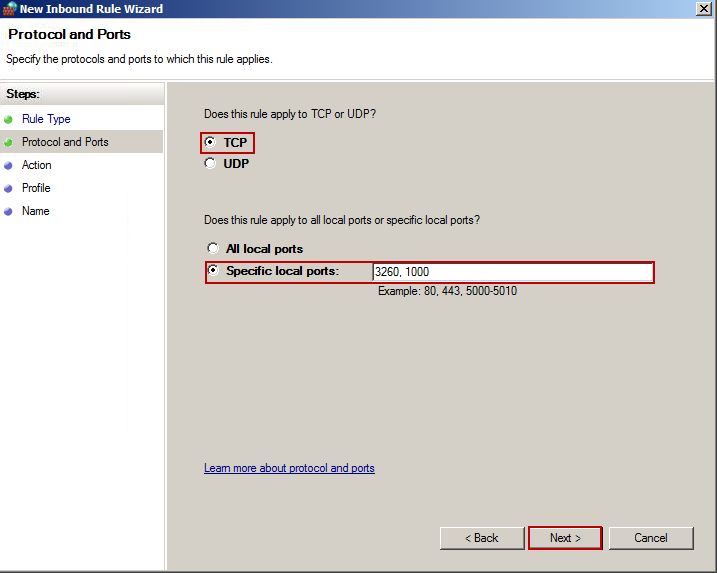
Figure 1-4
5) In the pop up "Action" dialog box, click the "Next" button (Figure 1-5).
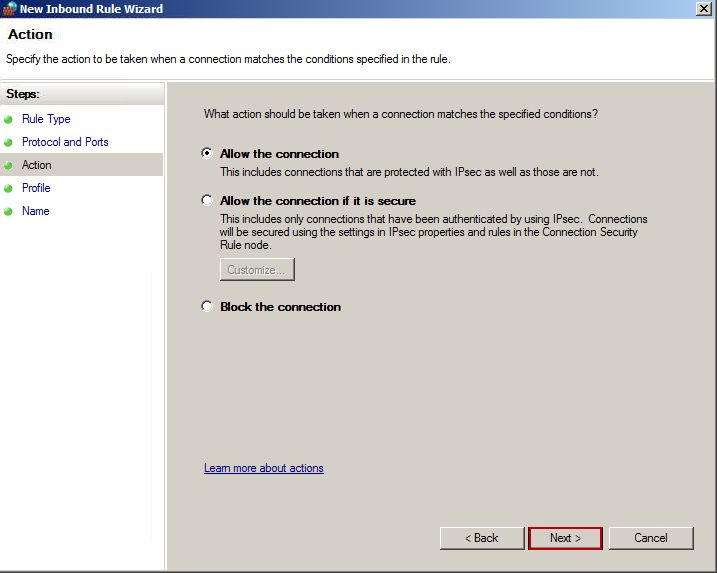
Figure 1-5
6) In the pop up "Profile" dialog box, click the "Next" button (Figure 1-6).
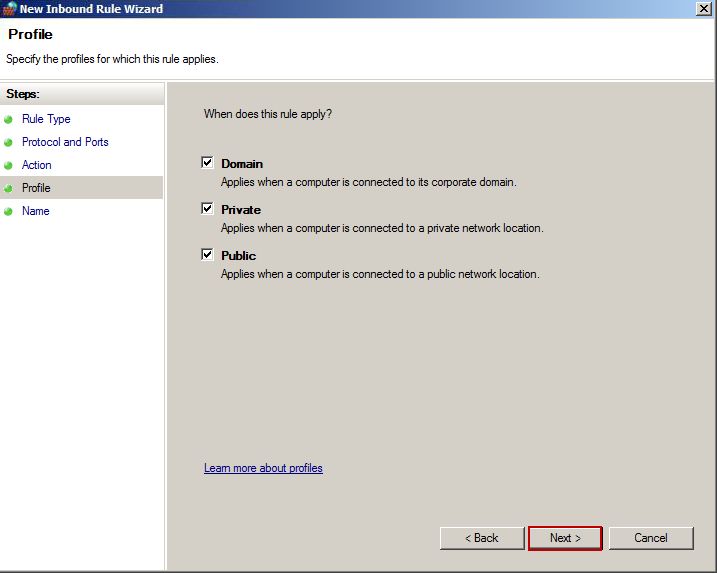
Figure 1-6
7) It will pop up the "Name" dialog box. In the "Name" edit box, type "CCBoot iSCSI, Upload", and then click the "Finish" button (Figure 1-7).
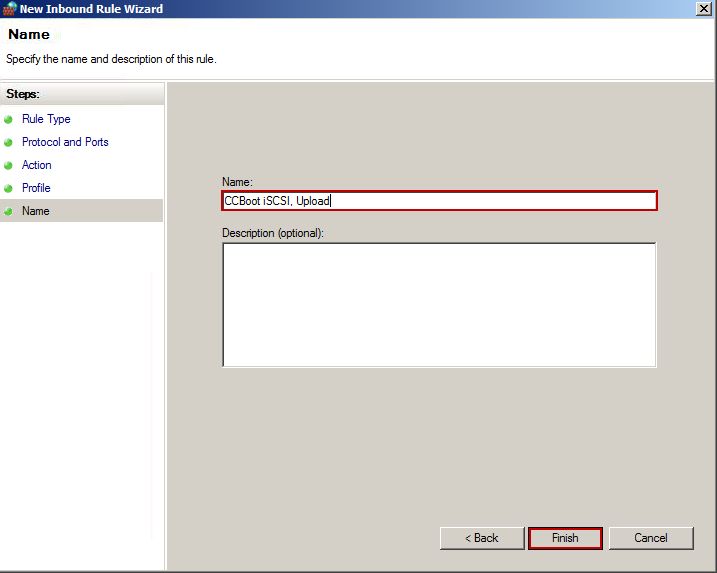
Figure 1-7
8) Repeat step 2 and 3. In the pop up "Protocol and Ports" dialog box, click the "UDP" radio button, then click the "Specific local ports" radio button, and type port 66, 67, 68, 69 and 4011 in the edit box. Finally, click the "Next" button (Figure 1-8).
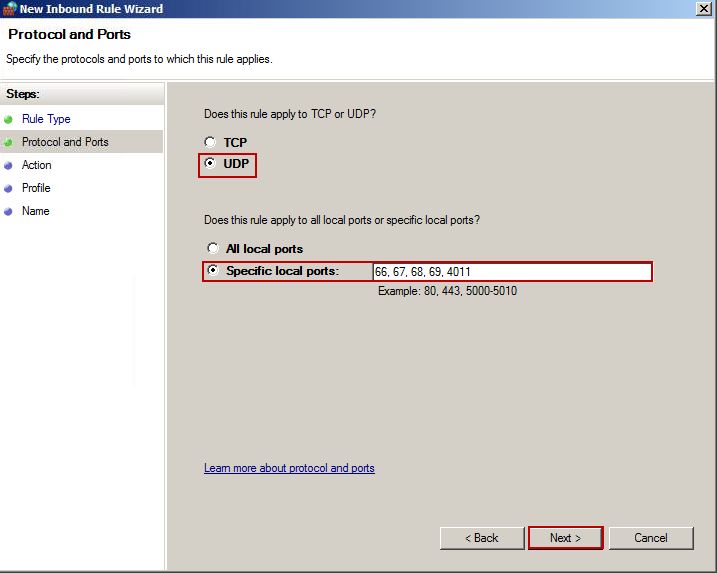
Figure 1-8
9) Keep click the "Next" button till it pops up the "Name" dialog box. In the "Name" edit box, type "CCBoot DHCP, TFTP, PXE", and then click the "Finish" button (Figure 1-9).
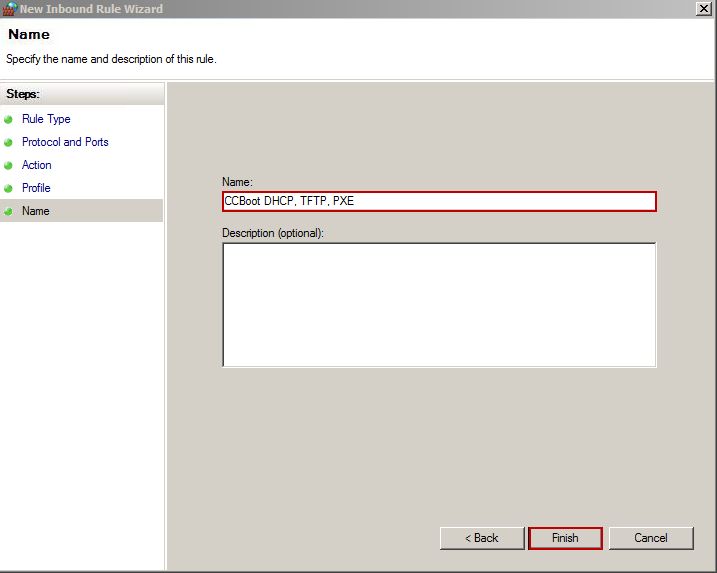
Figure 1-9
10) Now, you can see the "CCBoot DHCP, TFTP, PXE" and "CCBoot iSCSI, Upload" rules you just added (Figure 1-10).
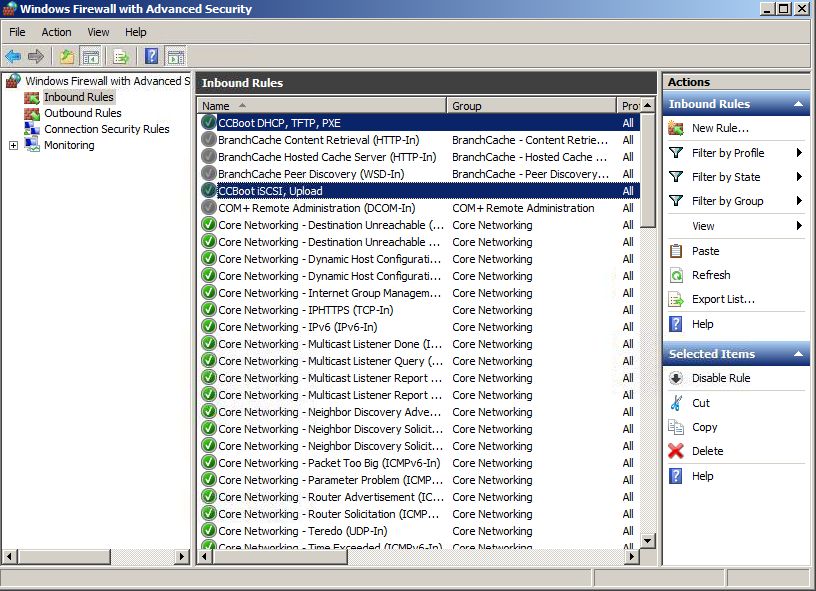
Figure 1-10
11) Double click "CCBoot DHCP, TFTP, PXE", it will pop up the "CCBoot DHCP, TFTP, PXE Properties" dialog box. Click the "General" tab, set as Figure 1-11.
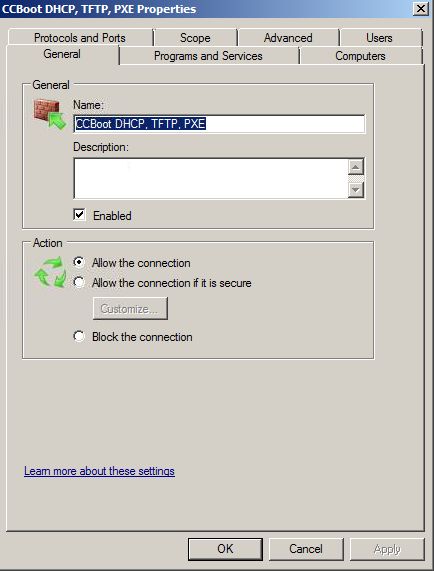
Figure 1-11
12) Click the "Protocols and Ports" tab, set as Figure 1-12.
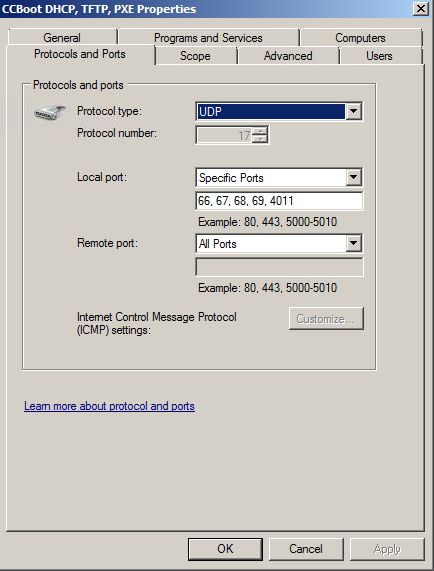
Figure 1-12
13) Click the "Scope" tab, under "Local IP address", click the "Any IP address" radio button. Under "Remote IP address", click "These IP addresses:" radio button, and then click the "Add" button to add IP and IP range into the edit box as shown in Figure 1-13.
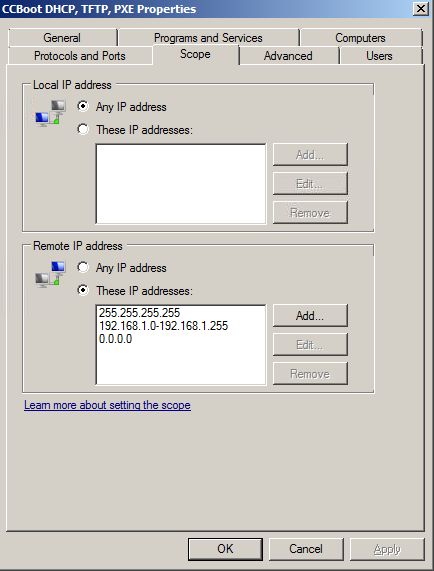
Figure 1-13
14) Double click "CCBoot iSCSI, Upload", it will pop up the "CCBoot iSCSI, Upload Properties" dialog box. Click the "General" tab, set as Figure 1-14.
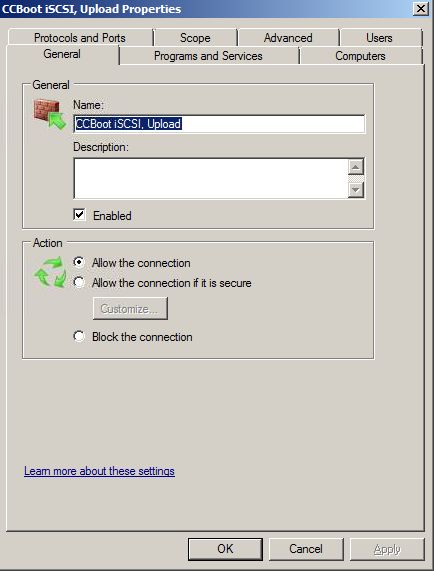
Figure 1-14
15) Click the "Protocols and Ports" tab, set as Figure 1-15.
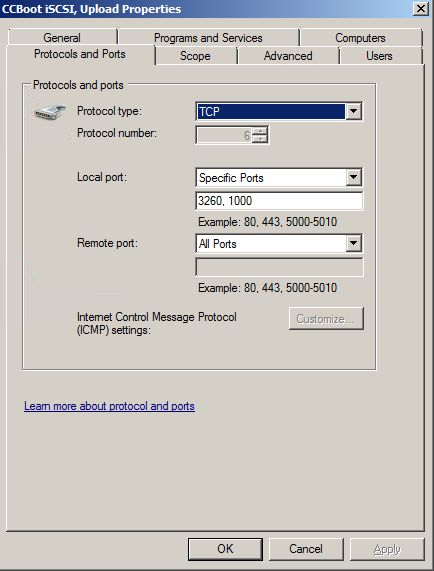
Figure 1-15
16) Click the "Scope" tab, under "Local IP address", click the "Any IP address" radio button. Under "Remote IP address", click "These IP addresses:" radio button, and then click the "Add" button to IP range (192.168-1.0-192.168.1.255) into the edit box as shown in Figure 1-16.
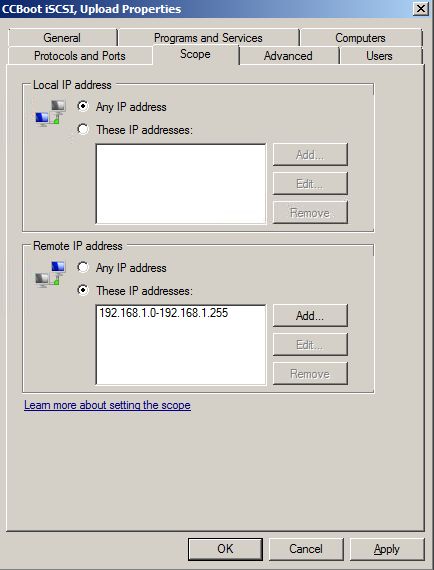
Figure 1-16
17) Go to "Control Panel / All Control Panel Items / Windows Firewall", in the left side of the form, click the "Turn Windows Firewll on or off" (Figure 1-17).
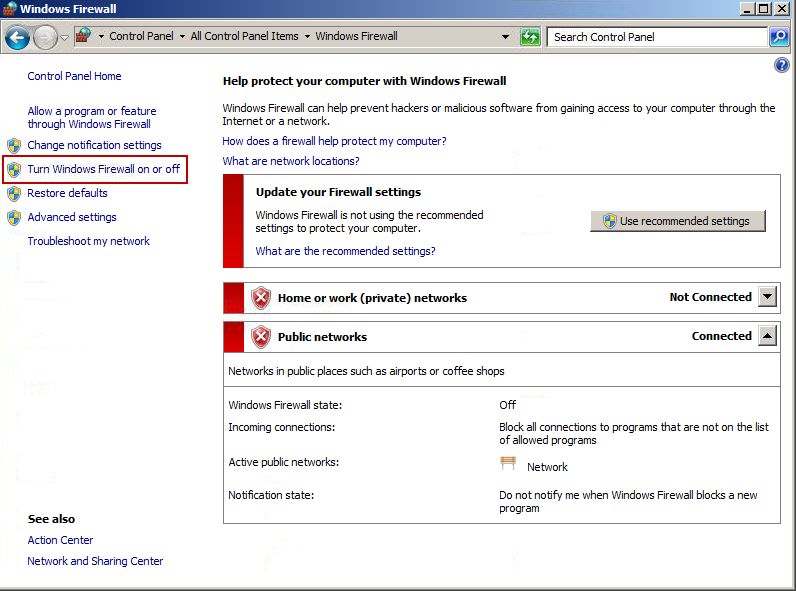
Figure 1-17
18) In the "Customize Settings" form, turn all Windows Firewall on, then click the "OK" button (Figure 1-18).
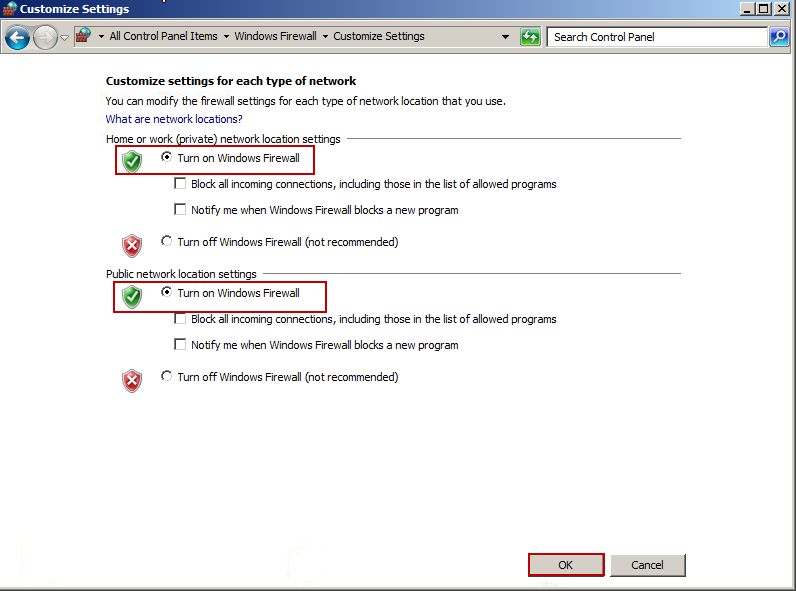
Figure 1-18
