Wiki Home Game Issues Fix issues with RDR2
Fix issues with RDR2
2019/12/30 23:19
Notice: This wiki is for the old version CCBoot. Please click HERE to access the new version wiki
After the complete installation of the RDR2, please follow the steps below:
1. Go to C:\ProgramData and cut "Epic" folder (Figure 1).
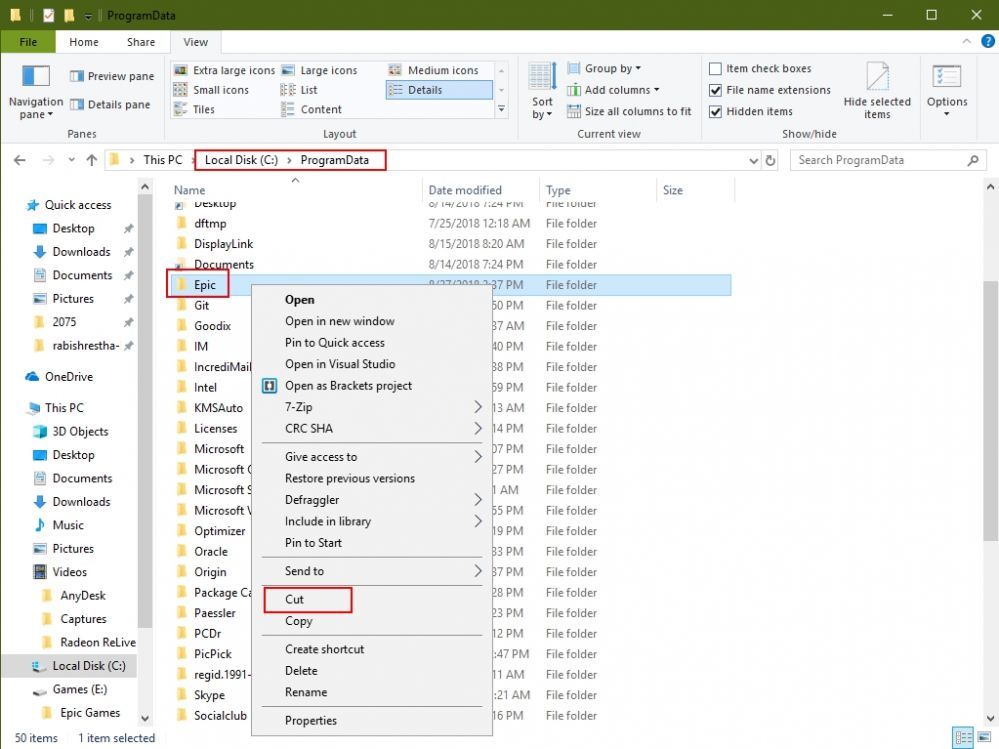
Figure 1
2. And paste it to "E:\Epic Games" folder (Figure 2).
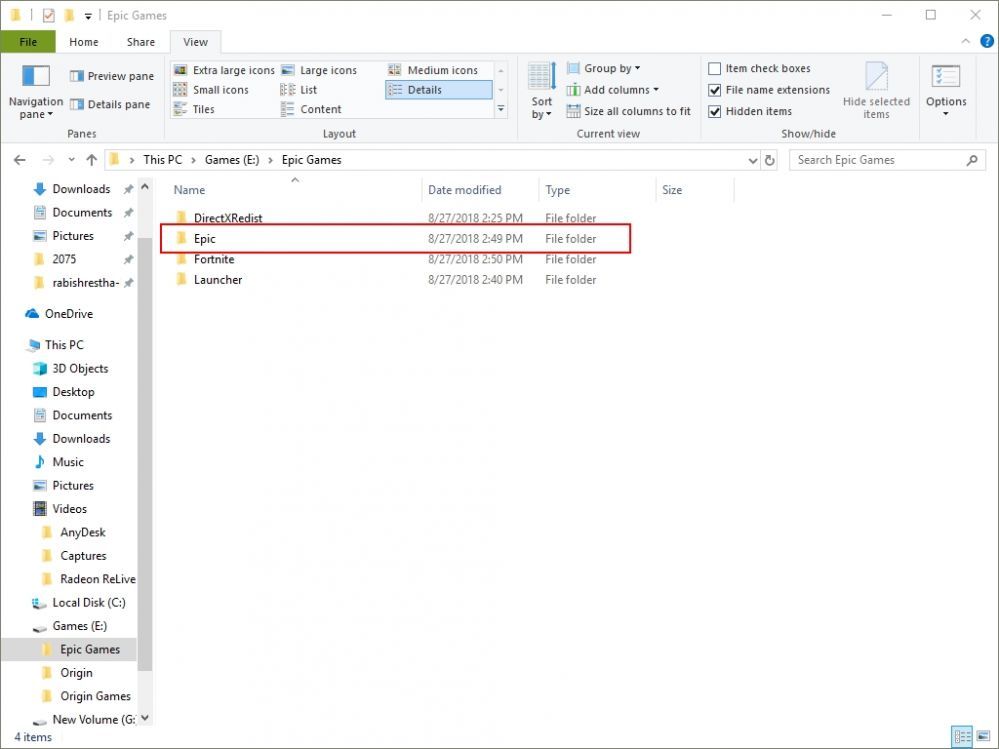
Figure 2
3. Now, go to "%userprofile%\appdata\local" folder and cut the "EpicGamesLauncher" folder (Figure 4).
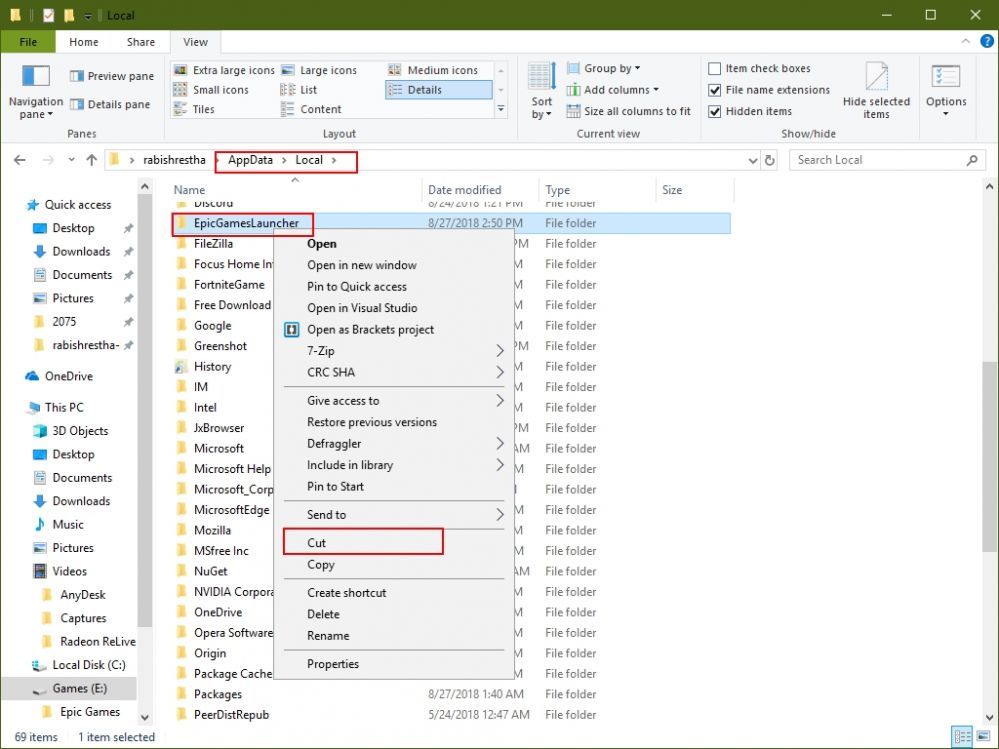
Figure 3
4. And paste it to "E:\Epic Games" folder (Figure 4).
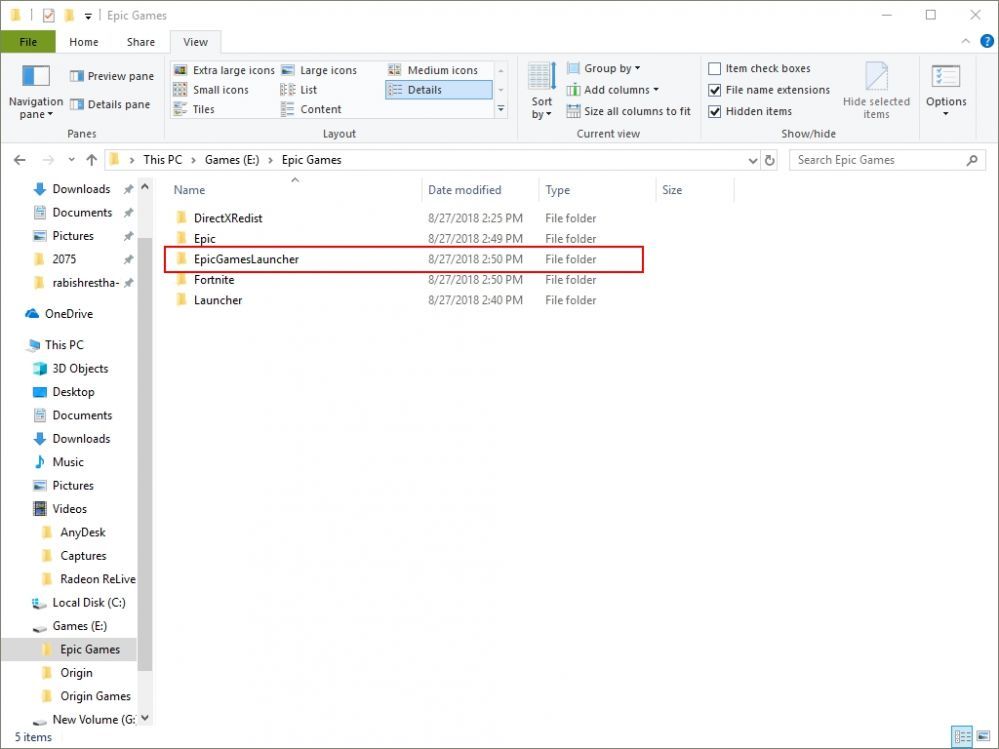
Figure 4
5. Download the EpicGameFixer and extract it your game disk (Figure 5)
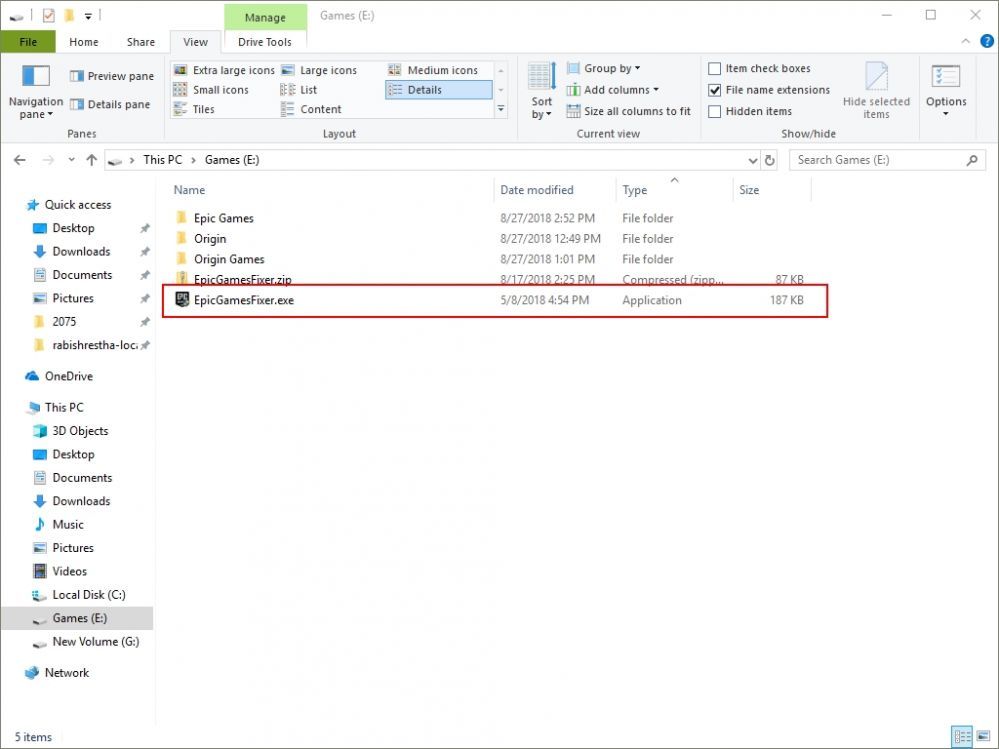
Figure 5
Note: Please make sure that the EpicGamesFixer is launched from outside of the Epic Games folder. If you run from inside, it will not work.6. Now, wait for few seconds and once the process is completed, Epic Games Launcher will automatically launch (Figure 6).
Important: You have to wait until Epic Games Launcher starts automatically. If it doesn't start, then check the "Epic Games" folder for "Launcher" folder.
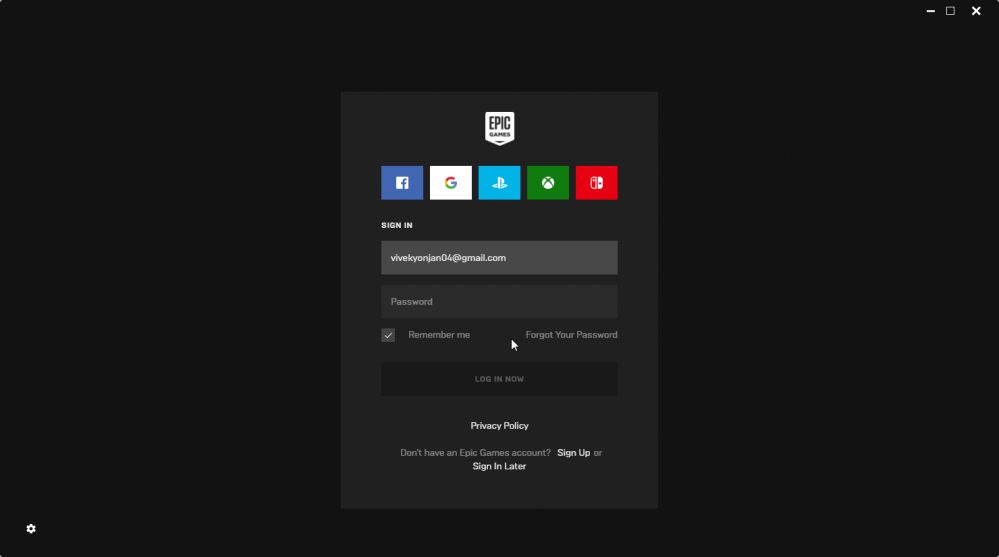
Figure 6
7. Login to check if everything is OK or not.
At client:
8. Now, for CCBoot client, boot one of your client PC as super client and run the "EpicGamesFixer" from same location on the game disk.
9. The process takes few seconds. Once done, there will be a shortcut for the Epic Games Launcher on the desktop.
10. Now, you can run the Epic Games, Fortnite without the need to update from client PC in super client mode.
Notes
If your server is updated but client show install or update again then, you need to delete the Fortnite folder in "C:\Program Files\Epic Games", after that run the EpicGamesFixer once again.
This will fix the issue. The issue is caused due to Epic Games folder being available in C:\Program Files
You can also fix the issue by deleting the C:\Program Files\Epic Games folder and then running the EpicGamesFixer.
