Wiki Home Server Settings No Data Displayed on CCBoot Performance
No Data Displayed on CCBoot Performance
2016/05/09 12:26
Sometimes, you may encounter the problem that no data are displayed on CCBoot "Performance" dialog box (Figure 1-1).
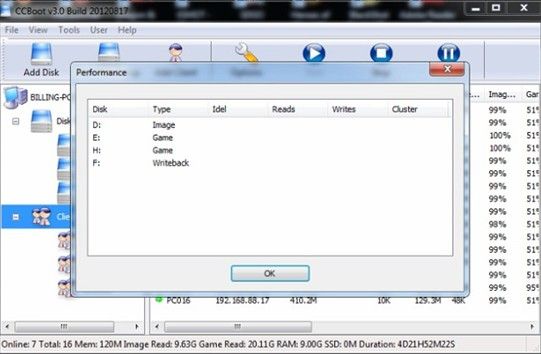
Figure 1-1
If the counter has been disabled intentionally or by the operating system itself due to its faulting 3 times, it will affect the performance. When a counter is disabled, a simple registry value is set that tells the OS to ignore it. This value is set under the Performance key of the service in question. If the Disable Performance Counters entry is set to 1 then the counter is disabled.
You can always reenable a performance counter manually by editing the registry, but they are not always easy to find depending on the service name they are listed under. The Extensible Counter List tool or Exctrlst.exe could help you with that. This tool shows a list of all installed performance counters, sorted either by DLL name, service or Counter ID. With this, you can easily see if a counter is enabled or disabled, and set them however you wish. This utility is part of the Windows 2000 resource kit, and can also be downloaded from http://download.microsoft.com/download/win2000platform/exctrlst/1.00.0.1/nt5/en-us/exctrlst_setup.exe.
Once downloaded, start the installation and follow the installation wizard. The default install location for this will be:
C:\Program Files\Resource Kit or C:\Program Files (x86)\Resource Kit for 64bit OS.
To launch the utility, just double click the executable - Exctrlst.exe.
Note: Be sure that you run it under Administrator rights.
When it opens, you could see a window very similar to this (Figure 1-2).
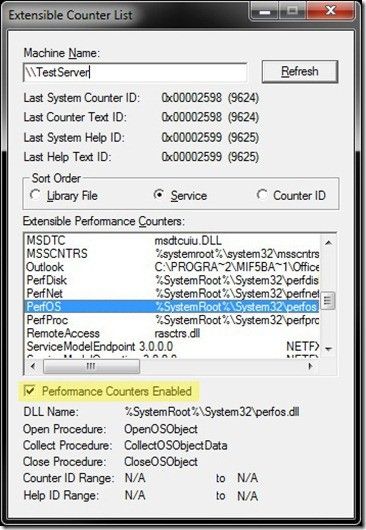
Figure 1-2
Now look through the list for the performance counter which you are missing. For System Monitor II and Top Process Monitor it is PersOS. For Network Monitor II it is PerfNet and for Drives Monitor it is PerfDisk. Please don't forget about Tcpip counter for Network Monitor II. For example, if the disk counters are missing, search for PerfDisk. Once you click the performance counter you are interested in, verify if the "Performance Counters Enabled" box is checked or not. If the box is not checked, then the performance counter is disabled. You can reenable it by selecting the check box. When done, please close the tool, because the registry change happens immediately. In Windows 7, you must restart your computer.
Note: In some cases, you need do the following steps.
1) Click Start, expand All Programs, and expand Accessories.
2) Right-click Command Prompt, and then click Run as administrator.
3) At the command prompt, type lodctr /r, and then press ENTER.
For more information about "Disable Performance Counters", please go to http://technet.microsoft.com/en-us/library/cc784382%28WS.10%29.aspx.
