Wiki Home Server Maintain Manage license in CCBoot
Manage license in CCBoot
2016/07/24 00:36
Notice: This wiki is for the old version CCBoot. Please click HERE to access the new version wiki
Since the version 20160405 the licensing system has gone through a overhaul to make it easier for you. Now, authentication is done based on Email and Password rather than just license.Signing Up
In the versions since 20160405, we have added a new dialog box named “CCBoot Web Browser” to make viewing license information, activating your license, signing up as well as resetting your password.
Let’s start with “Signing Up”.
If you have just installed the new version you will be asked to enter “License email” and “License password” (see Figure 1-1)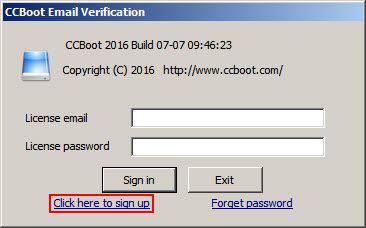
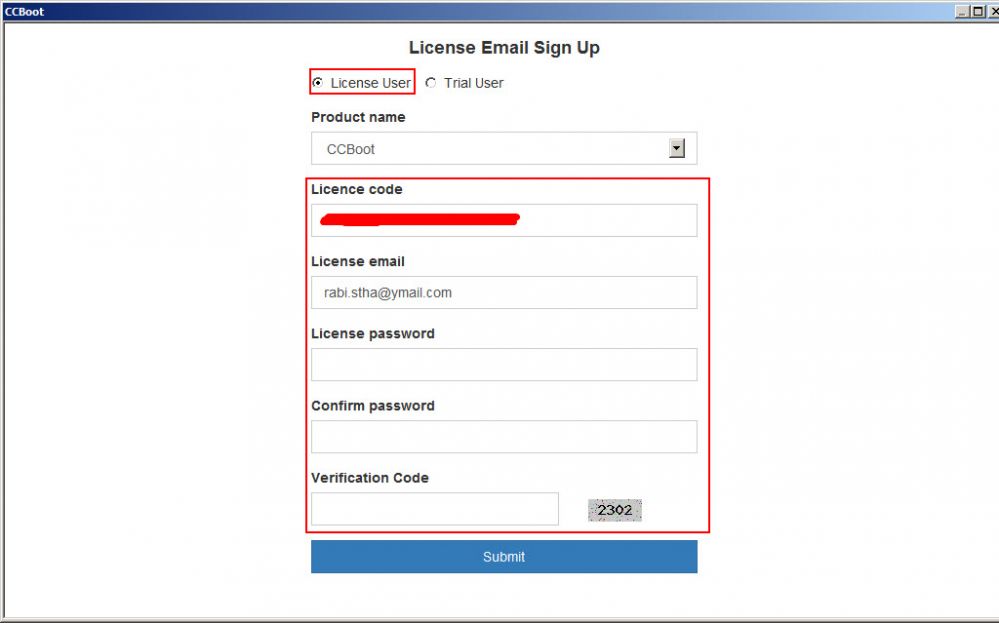
If you are testing CCboot then check the “Trial User” option.
Now enter, your license on the first field, email address you used during purchase on the second field, type password on the third and fourth field. Once done, click “Submit” button to Sign Up your license email. (If you are trial user then you do not need to enter license)
Once completed, you can sign in to CCBoot and use your license.
Close the window and on “About CCBoot” dialog box enter the email you used for signup and password to sign in to ccboot.
Your license will be automatically be applied to your CCBoot server. (If trial it will start you trial period)
Signing In
To sign in, simply enter your email and password which you signed up with and click “Sign in” button on the “About CCBoot” dialog box (as in Figure 1-3)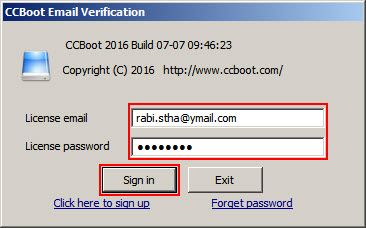
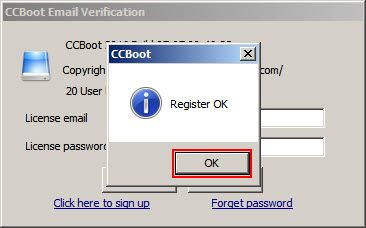
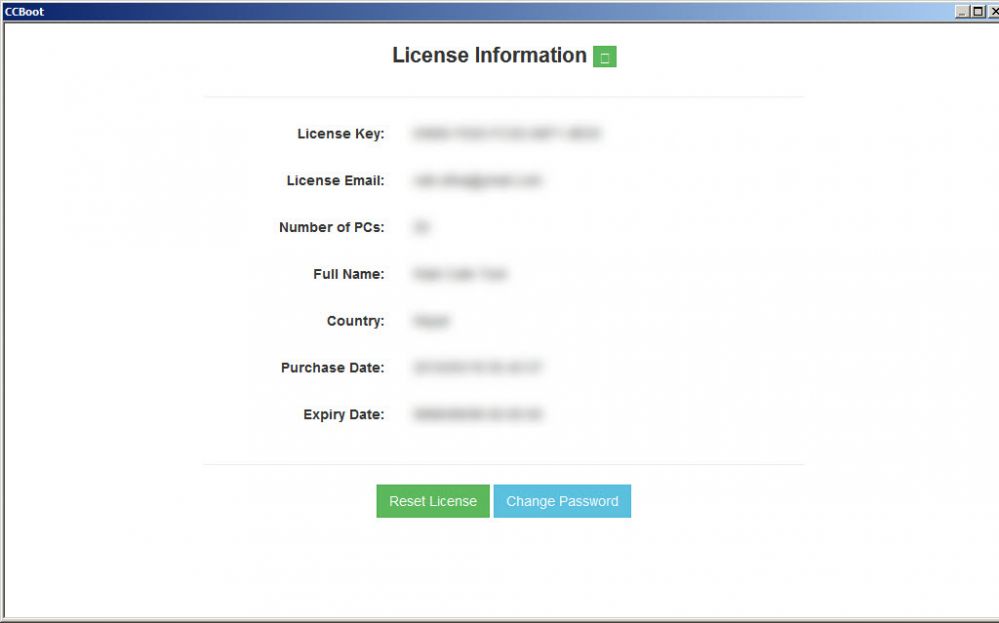
Recovering your password
If you ever forget your password, you can easily recover it.
On the “About CCBoot” dialog box, click the “Forget password” link (as in Figure 1-6 ).
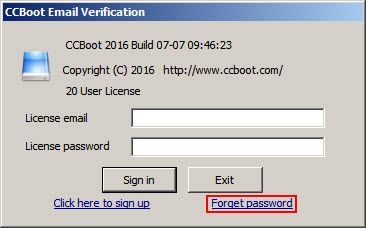
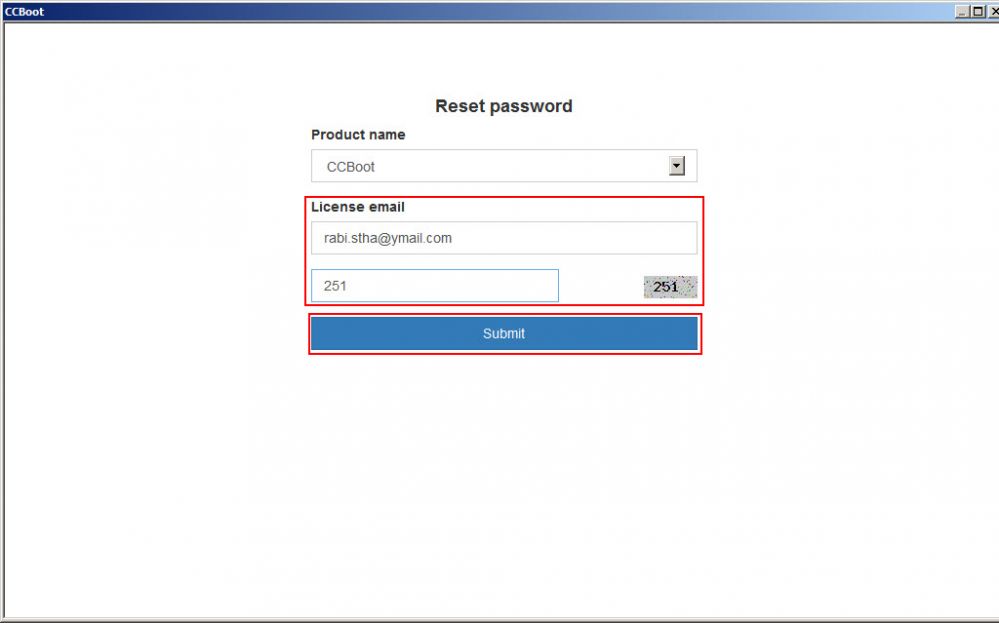
An email with link to reset password will be sent to your email.
Open email and click the link, it will show you new password.
You can use that password to login and change it to suit your need.
Once you have attained the temporary password you can use it to change to different password.
Open “About CCBoot” dialog box and sign in using the email and the acquired password. Once signed in click “OK” to close the dialog box. It will open “CCBoot Web Broswer” with you license information (as Figure 1-8).
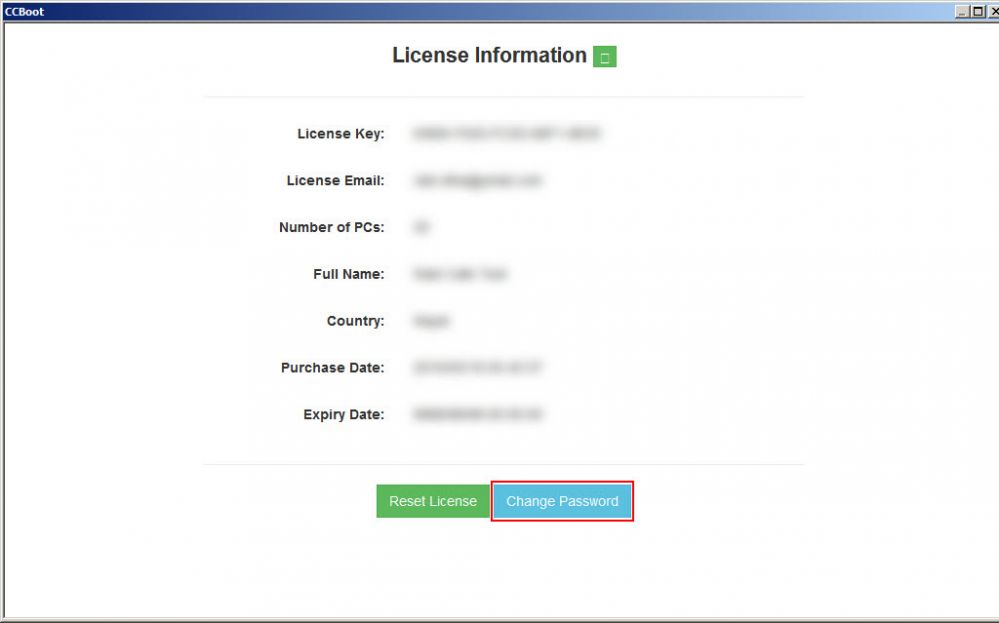
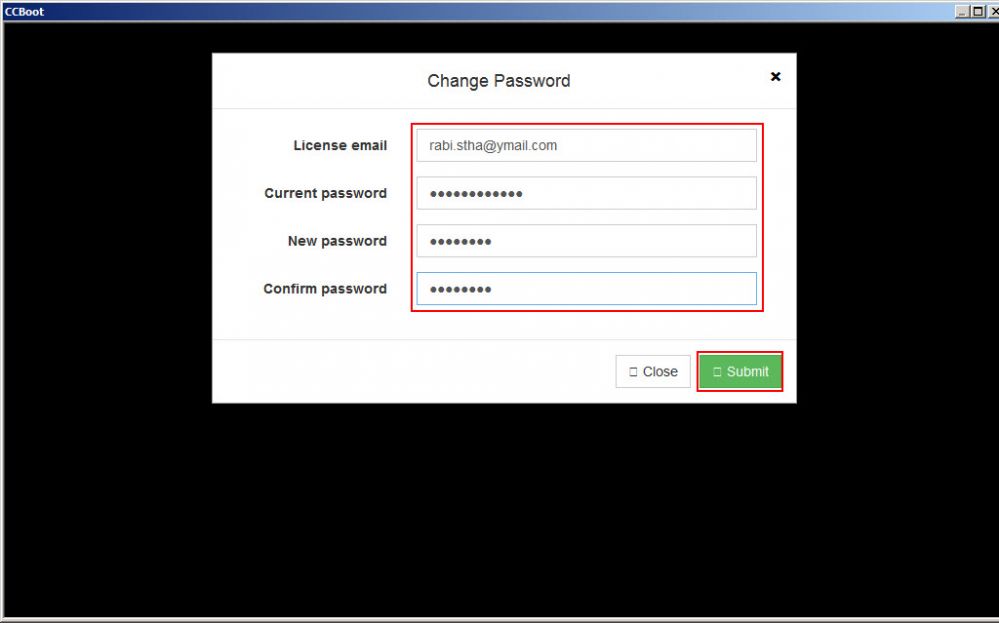
Enter your current password, then enter the new password “New Password” and “Confirm Password” field. Once you are done, click the “Submit” button to change the password.
Once the password has been changed you will see green success message above the submit button (as in Figure 1-10)
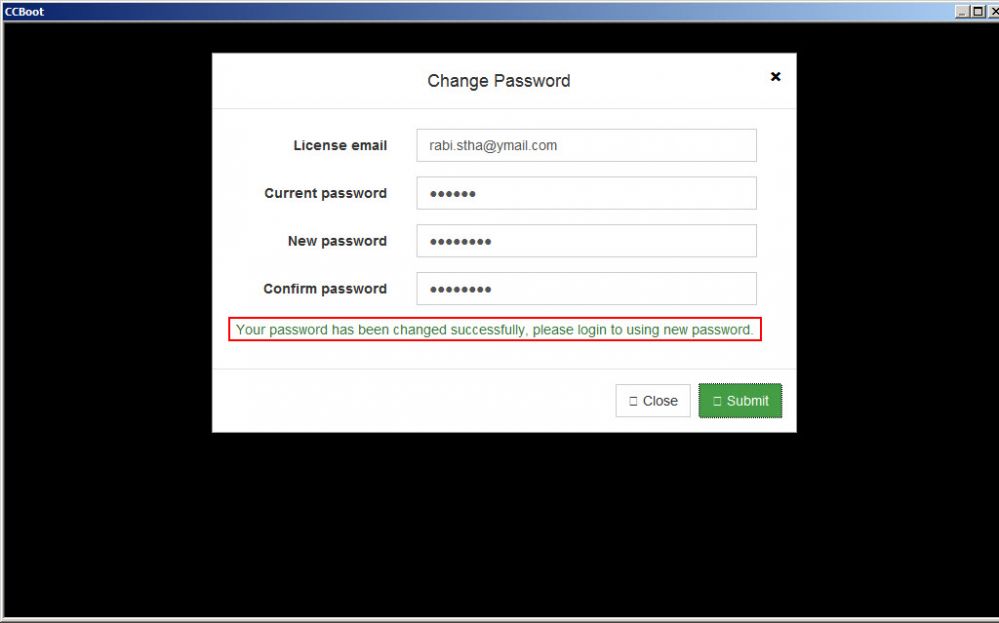
Congratulation, you have successfully changed your password.
Resetting your license
You need to reset your license if you have done two things.a. Changed server
b. Reinstalled your OS
To active your license, you will require your email address and your password.
Open “About CCBoot” dialog box and sign in using the email and the acquired password. Once signed in click “OK” to close the dialog box. It will open “CCBoot Web Browser” with you license information (as Figure 1-11).
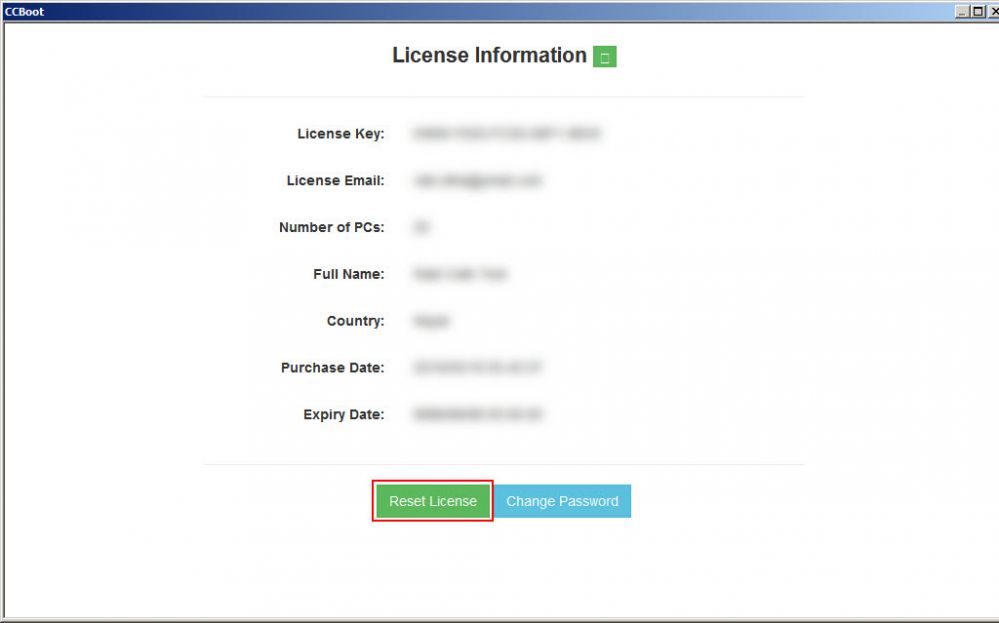
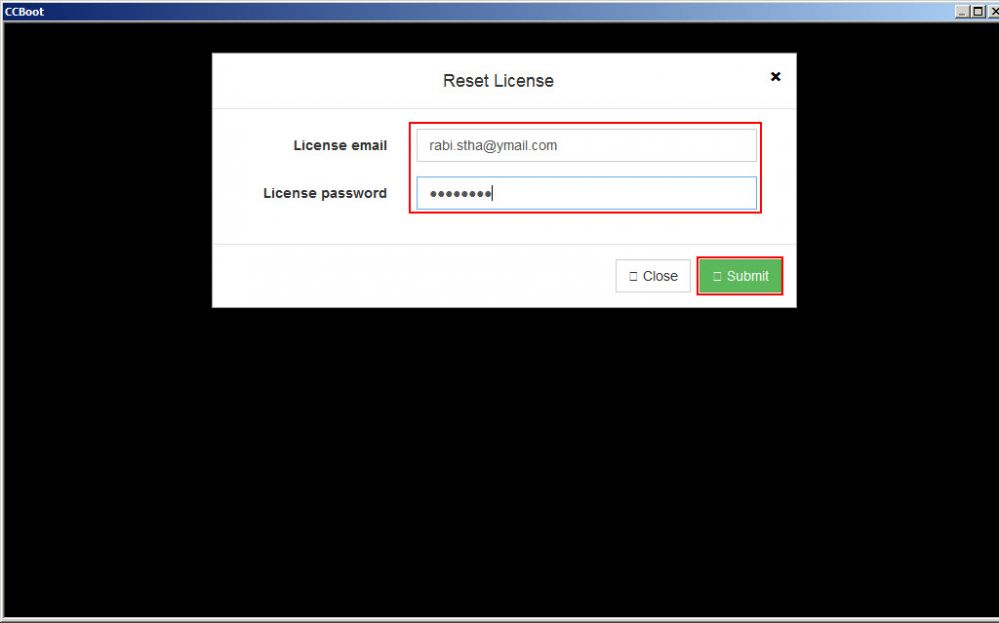
Now enter your email and password in appropriate fields and click “Submit” button.
Once your license has been reset, green success message will appear above “Submit” button (see Figure 1-13).
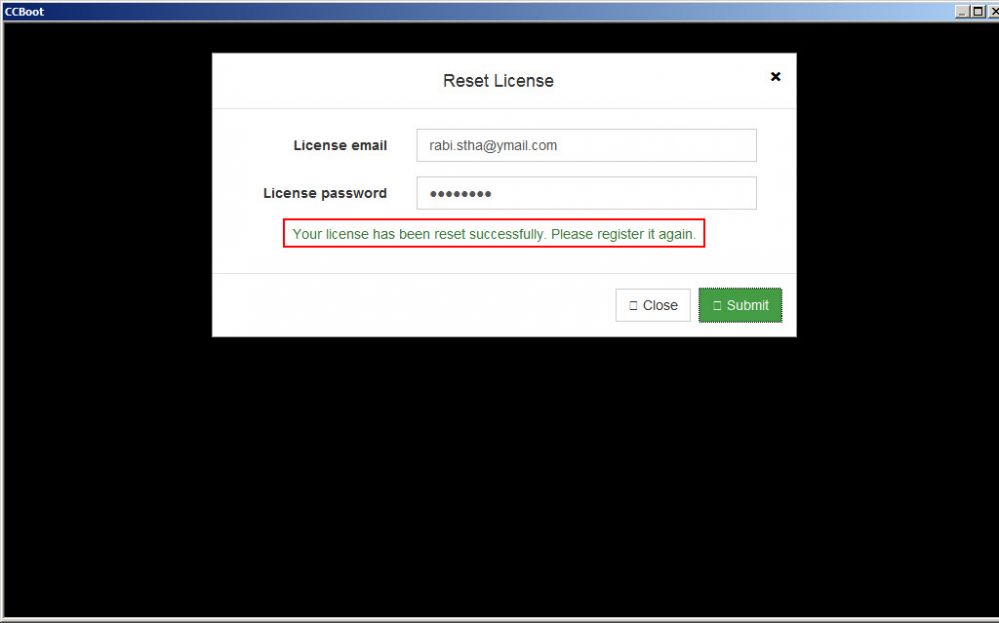
Related:
Fix license getting unregistered
How to Activate Windows License
