Wiki Home Disk Manager Game Disk RAID 0 setup
Game Disk RAID 0 setup
2017/08/30 00:51
Notice: This wiki is for the old version CCBoot. Please click HERE to access the new version wiki
Game disks require quite a bit of read speed and we can achieve this by setting up two hard disks in RAID 0 configuration in the Windows Operating System. There is no need to use raid cards, software raid from disk management is enough. Here is how we can do it.
1. Open "Disk Management", type "diskmgmt.msc" in start menu and click the first option in search result (Figure 1).
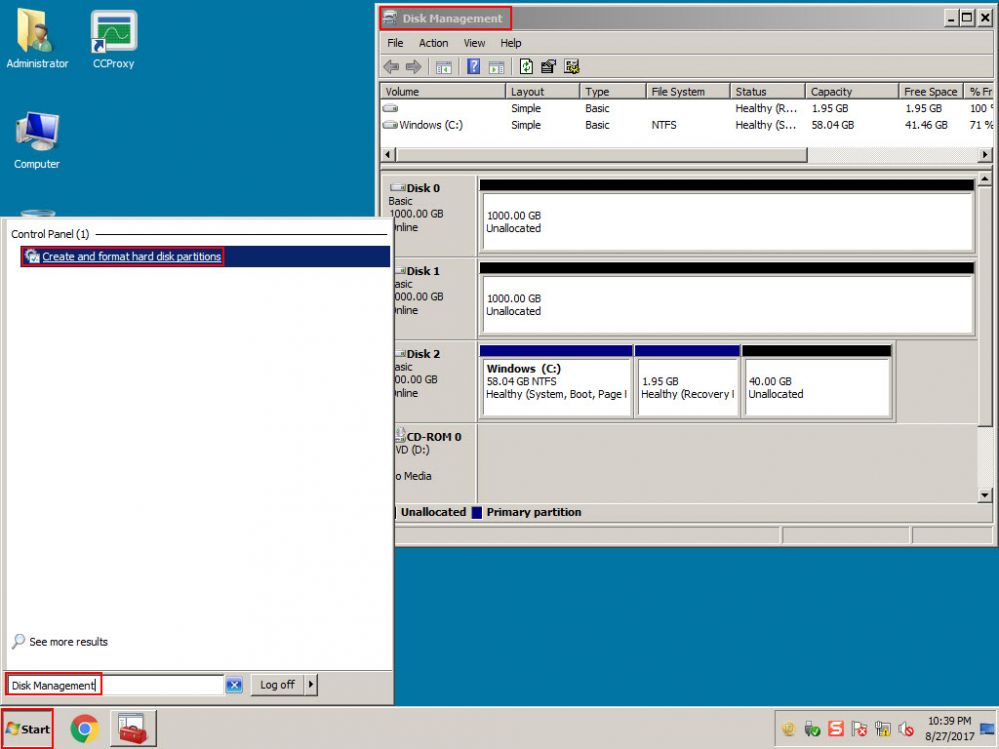
Figure 1
2. Right click, one of the disk and choose "New Striped Volume..." (Figure 2).
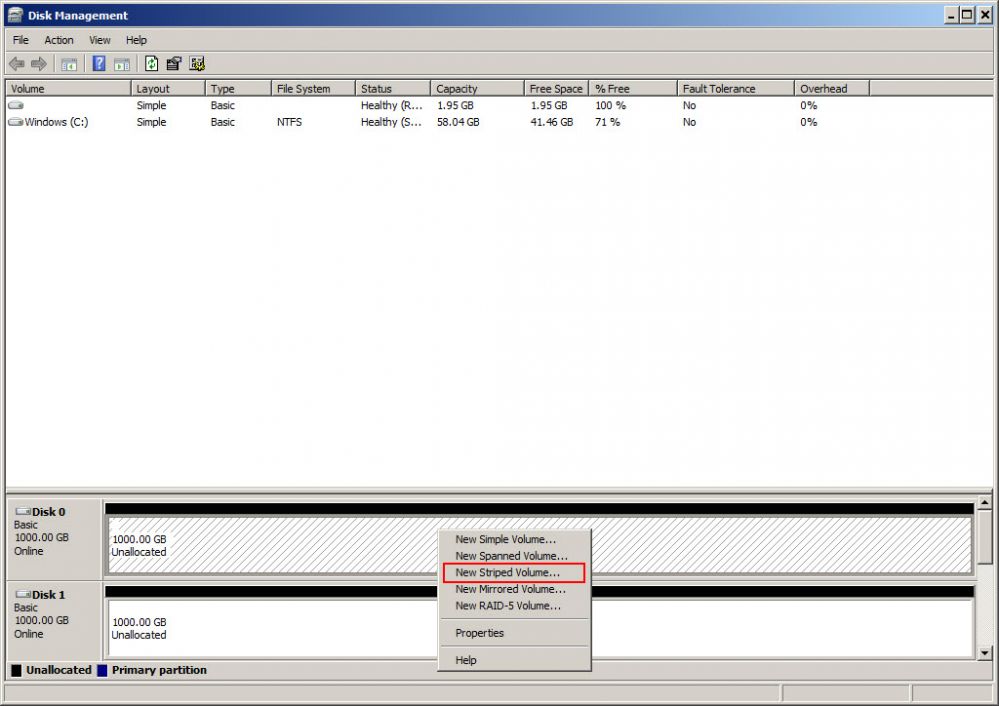
Figure 2
3. On the "New Striped Volume" wizard, click "Next" button to continue (Figure 3).
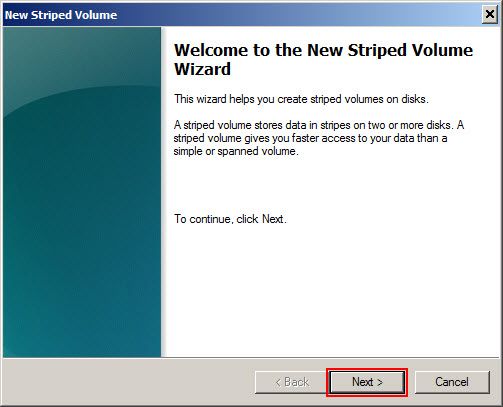
Figure 3
4. Click the disk in the "Available" box and click "Add >" button (Figure 4).
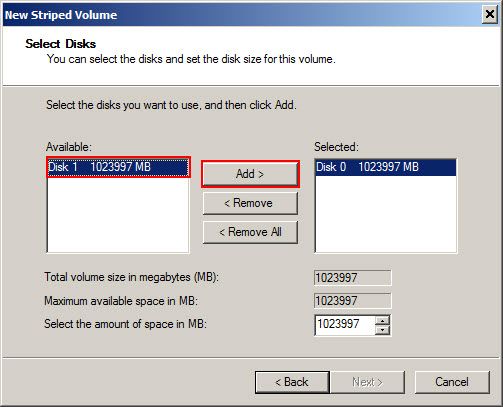
Figure 4
5. Once the disk appears on the "Selected:" box, click "Next" button (Figure 5).
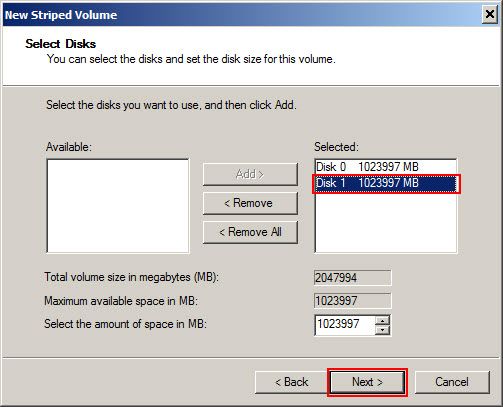
Figure 5
6. Click "Next" button again to continue (Figure 6).
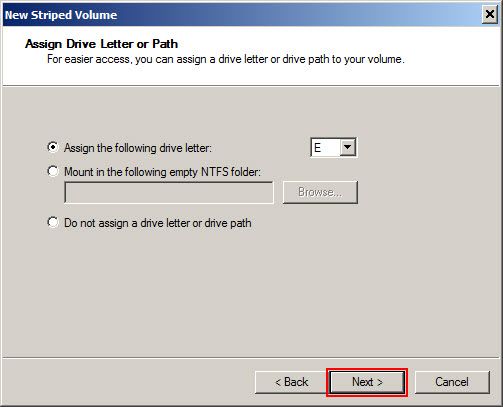
Figure 6
7. Now, choose "32K" in the "Allocation unit size" drop down and click "Next" button (Figure 7).
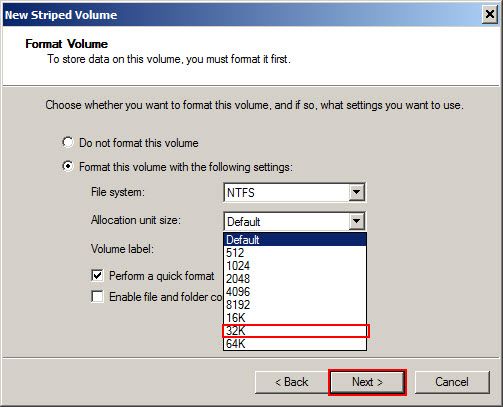
Figure 7
8. Click "Next" button again to start the strip (RAID) volume creation (Figure 8).
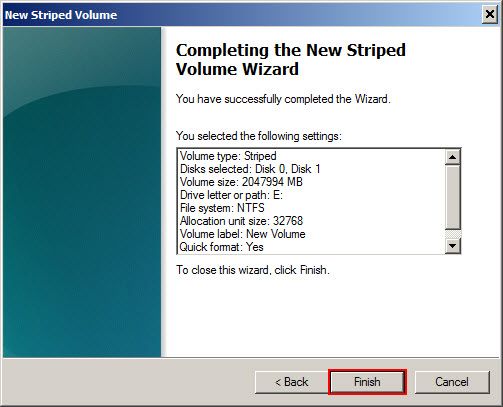
Figure 8
9. It will ask you if you want to change the disks to dynamic disk, click "Yes" to continue (Figure 9).
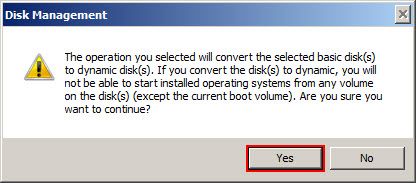
Figure 9
10. Finally, your disks are in RAID 0 setup (Figure 10).
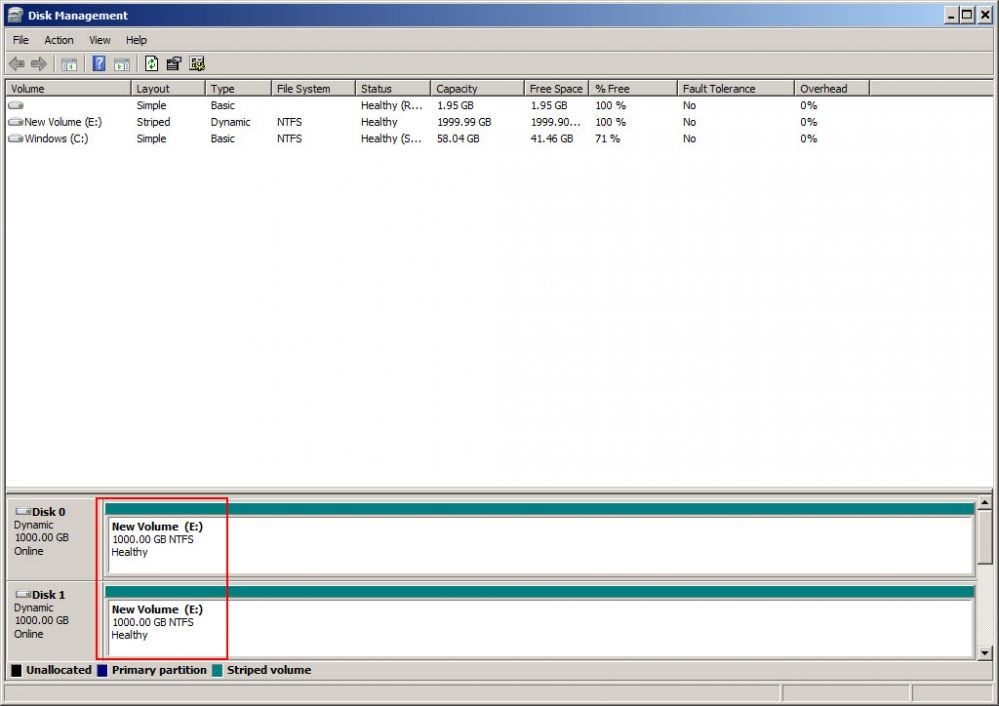
Figure 10
