Wiki Home Disk Manager Setting game disk in CCBoot disk manager
Setting game disk in CCBoot disk manager
2017/07/29 13:41
Notice: This wiki is for the old version CCBoot. Please click HERE to access the new version wiki
Adding game disk on CCBoot server
1.Open CCBoot UI and then click "Disk Manager" at left corner, now click your specific drive example Drive D as shown in image (Figure 1).
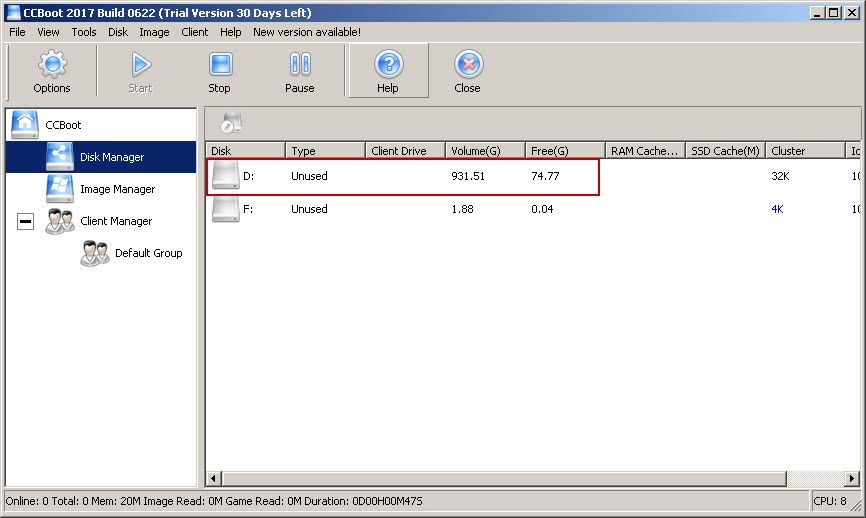
Figure 1
2.Click the "Type" drop down (Figure 2).
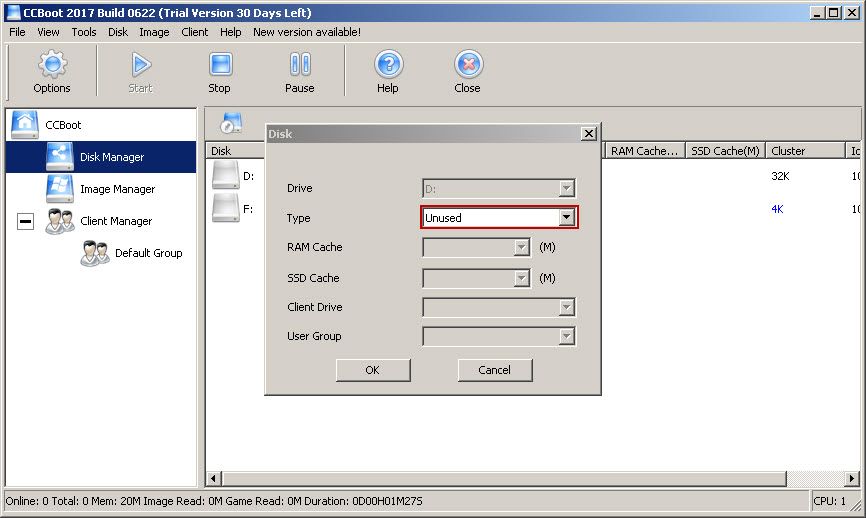
3.Now Select "Game: from the list and then click "OK" button (Figure 3).
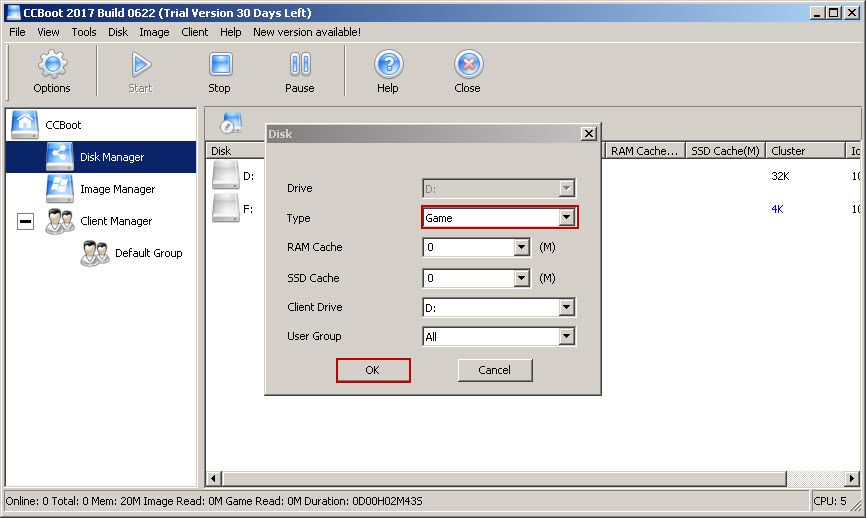
Figure 3
4. After you click "OK" the disk will not be set as Game disk (Figure 4).
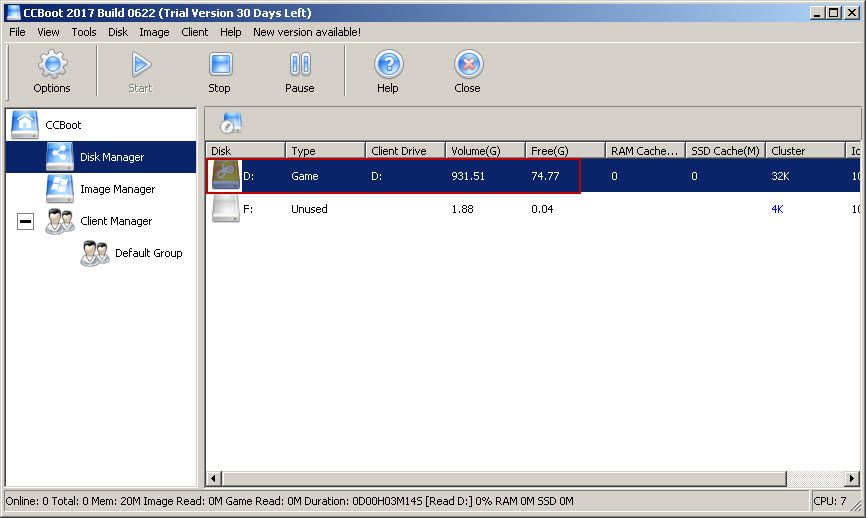
Figure 4
5. Boot your clients now and the game disk will show on the client (Figure 5)
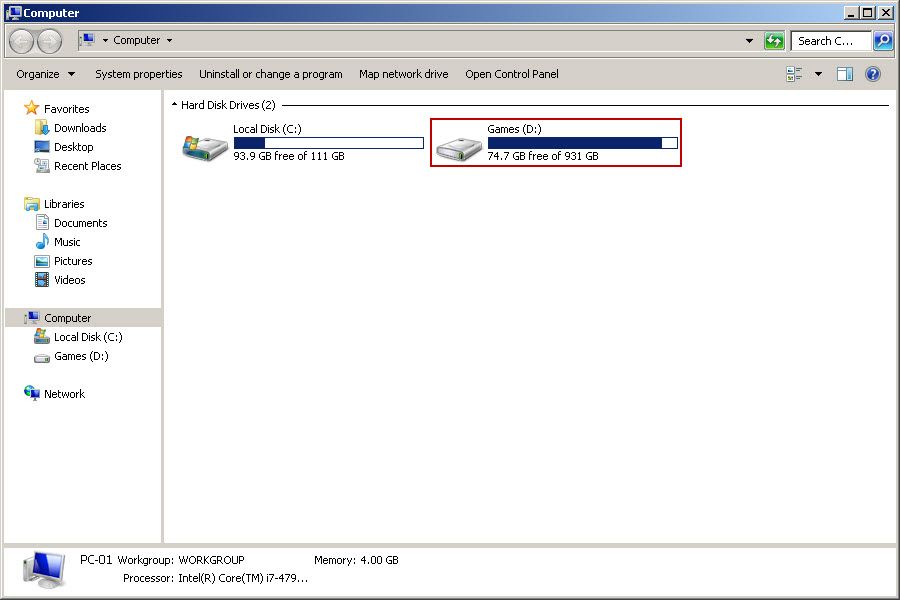
Figure 5
Related:
Use Net Limiter on CCBoot client
Fix Windows 10 activation issue on CCBoot client
Update CCBoot older version to new
