Wiki Home Update Image and Game Update Game by Super Client
Update Game by Super Client
2016/06/03 11:40
Notice: This wiki is for the old version CCBoot. Please click HERE to access the new version wiki
Taking the client PC101 as an example, the operation steps are as follows:
1) On the main interface of the CCBoot, click the "Client Manager", and then in the detailed pane on the right side, double-click the "PC101" (Figure 1‑1).
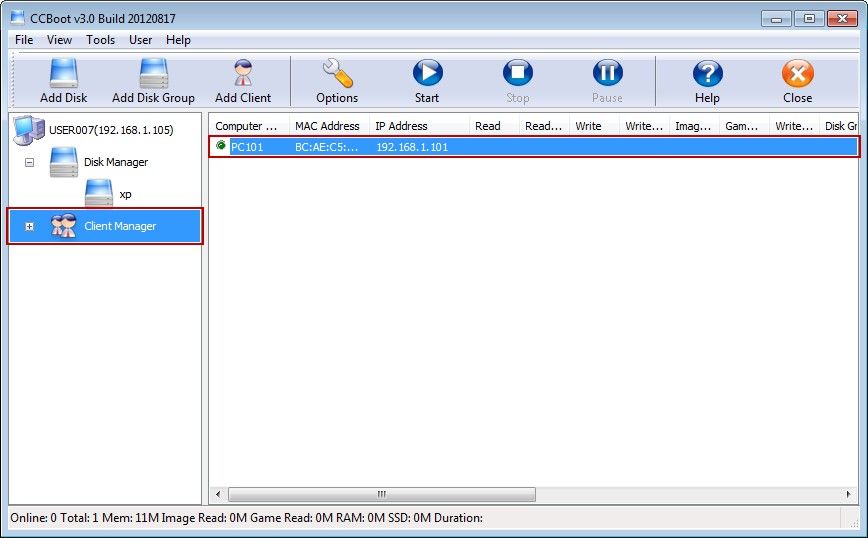
Figure 1‑1
2) In the pop-up "CCBoot Client" dialogue box, click the "Enable Super Client" button (Figure 1‑2).
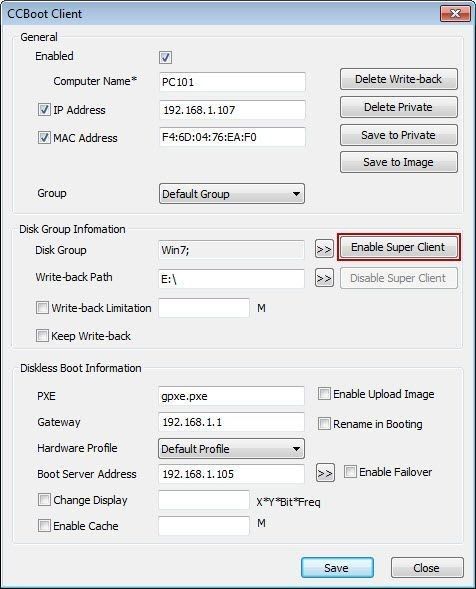
Figure 1‑2
3) In the pop-up "CCBoot Select Disk" dialogue box, select the game disk check box, and then click "OK" button. If you are installing the game, you need to select the image disk check box (Figure 1‑3).
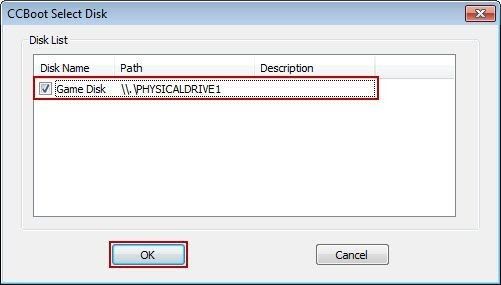
Figure 1‑3
4) Diskless boot the PC101, update the game.
5) After the updated is completed, close the client.
6) On the main interface of the CCBoot, again double-click the "PC101".
7) In the pop-up "CCBoot Client" dialogue box, click the "Disable Super Client" button, then click the "Save" button (Figure 1‑4).
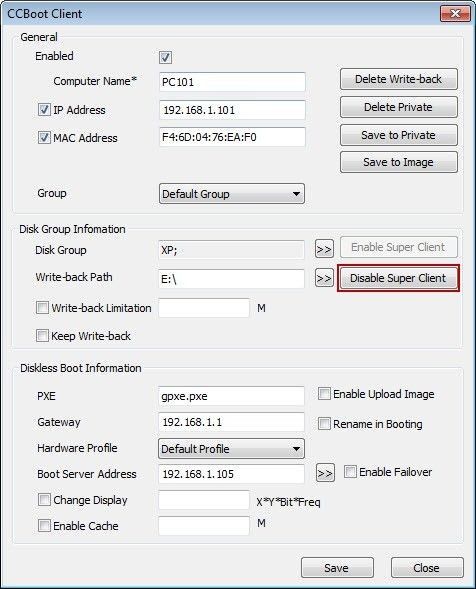
Figure 1‑4
Related:
Update Game Disk on the Server
Update Boot Image/Game Disk using Super Client
