Wiki Home Active Directory Win7 Domain User Profile Roaming
Win7 Domain User Profile Roaming
2014/11/04 17:07
Notice: This wiki is for the old version CCBoot. Please click HERE to access the new version wiki
"Roaming User Profiles" refers to that the domain users can login on more than one terminal, and can read and save its own personal configuration. Personal disk combined with CCBoot, not only can realize the domain user configuration, but also can realize quick login.
1. Preparations
1) On the AD domain server, create a directory, as save path for all user profiles, for example, D: \Users.
2) A network share this directory, set permissions for everyone to read and write (Figure 1‑1).
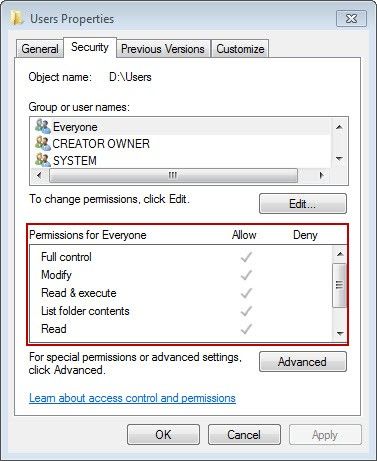
Figure 1‑1
3) Set roaming path for each domain user. For example, wandering path for domain user "User" is set as \\Server\Users\User, where \\Server\Users is a shared network address of the user configuration file directory, "User" is a directory name of domain user (Figure 1‑2).
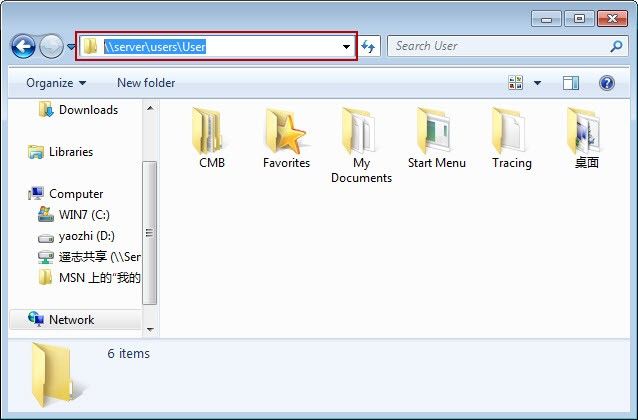
Figure 1‑2
2. Setup steps
1) On the CCBoot server, add personal disk for each client, how to add personal disk. Details please refer to "use of personal disk" (Figure 1‑3).
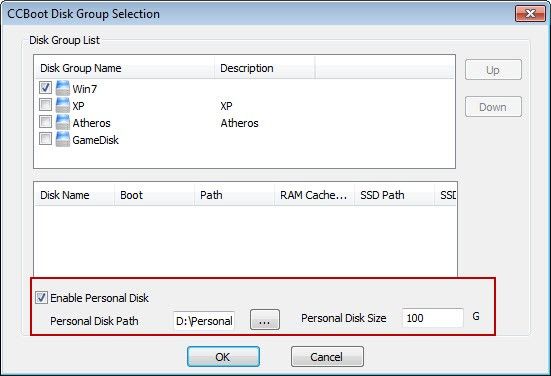
Figure 1‑3
2) Start client in super user mode (in the case of the PC101), login with the local Administrator user.
3) In the "Disk Management" window, format the personal disk (Figure 1‑4).
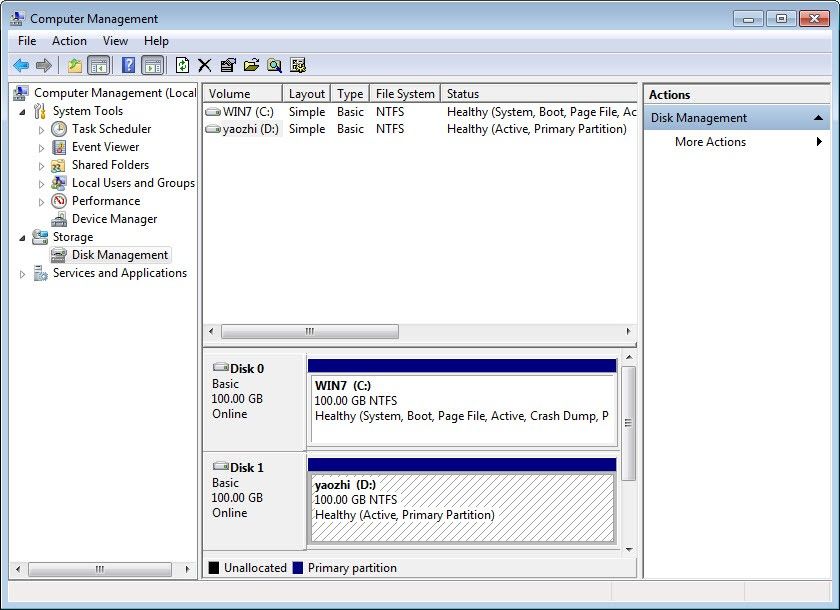
Figure 1‑4
4) Click "Start" button, type "regedit" in the "Run" edit box, press enter.
5) In the pop-up "Registry Editor" window, navigate to:
"HKEY_LOCAL_MACHINE\SOFRWARE\Microsoft\WindowsNT\CurrentVersion\ProfileList", then double-click "ProfilesDirectory" (Figure 1‑5).
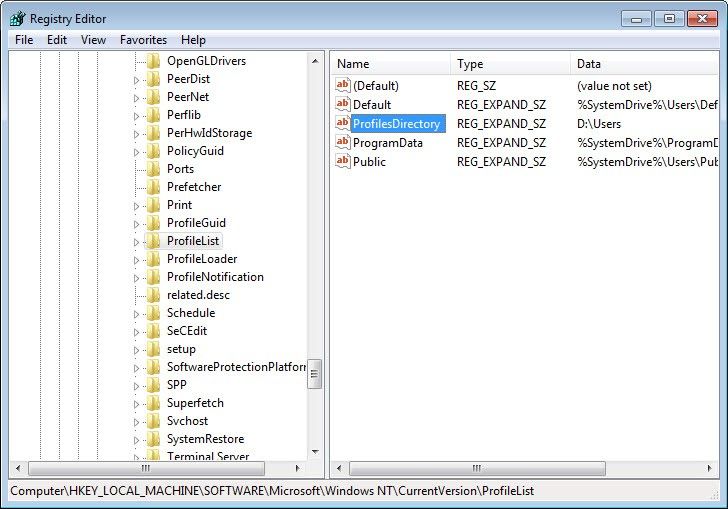
Figure 1‑5
6) In the pop-up "Edit String" dialog box, change the numerical data of ProfilesDirectory" into "D:\Users" (Figure 1‑6).
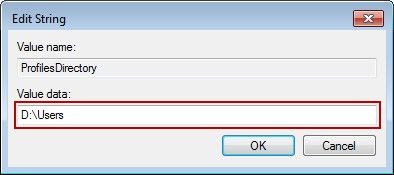
Figure 1‑6
7) Restart the client.
8) Login with all the domain users and logout one time.
9) And then login with "Administration".
10) Check the D:\Users directory; you can see the configuration folder of the user (Figure 1‑7).
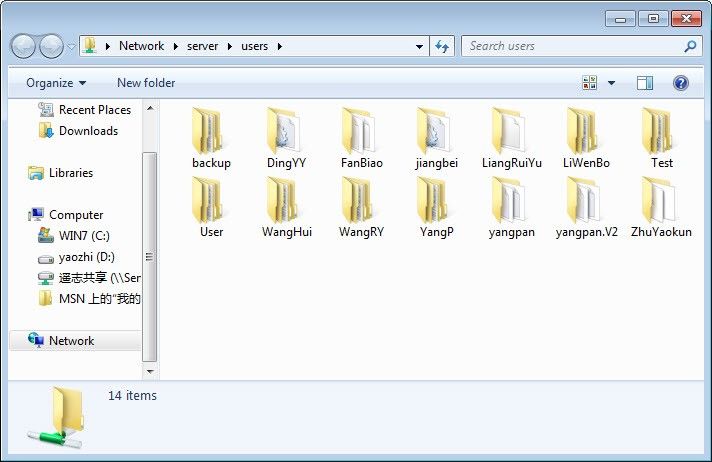
Figure 1‑7
11) Close the client.
12) On the CCBoot server, disable "super user".
3. How to do if prompt "Logged on with a temporary profile"?
After diskless boot of client, if the domain account (fanbiao) never login on the machine, then the warning will appear (Figure 1‑8).
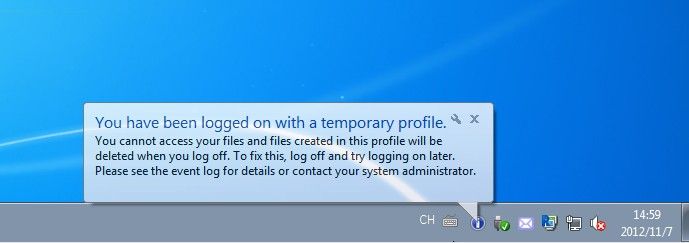
Figure 1‑8
Solutions:
1) When there is a warning shown, reboot the machine.
2) Use the administrator account to login the system.
3) Click the "Start" button, type "regedit" in the "Run" edit box, and then press enter.
4) In the pop-up "Registry Editor" dialog box, navigate to:
HKEY_LOCAL_MACHINE\SOFTWARE\Microsoft\WindowsNT\CurrentVersion\ProfileLis", expand all the branches, click each branch node one by one, find the branch with "CentralProfile" value of "\\server\users\fanbiao.V2", and delete that branch node (Figure 1‑9).
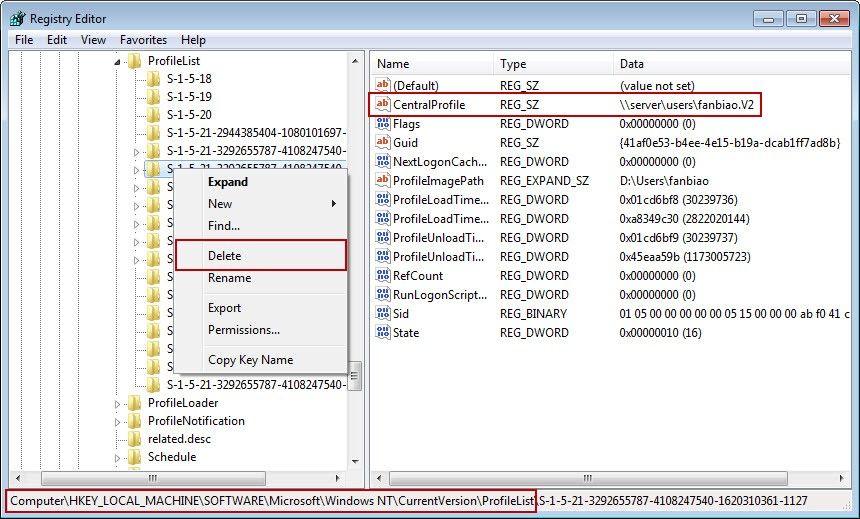
Figure 1‑9
5) Logout the machine, then after using the domain account (fanbiao) to login the system, you won't get "warning".
4. Domain User Profile Resetting
After using CCBoot domain account for a period of time, the user configuration file is too big, which affects the client boot speed, resetting the configuration file can solve this problem. Take the domain account "fanbiao" as an example, the steps are as follows:
On the domain server, delete "fanbiao. V2" file
1) On the domain server, open the domain user roaming configuration file path D: \\ Users (Figure 1‑10).
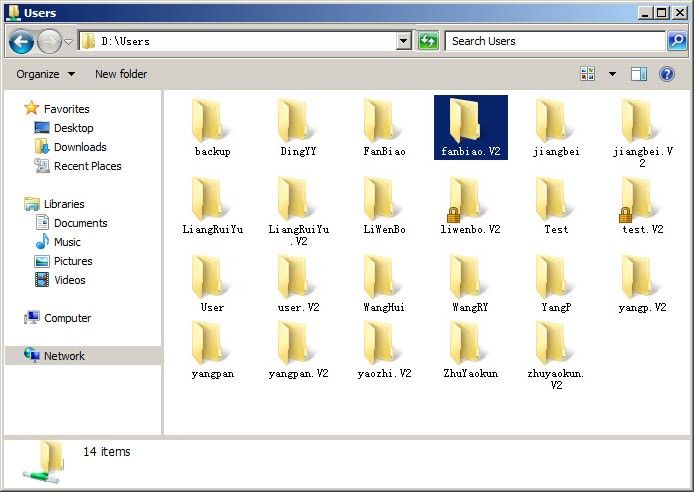
Figure 1‑10
2) Right-click on "fanbiao.V2", click on "Properties" (Figure 1‑11).
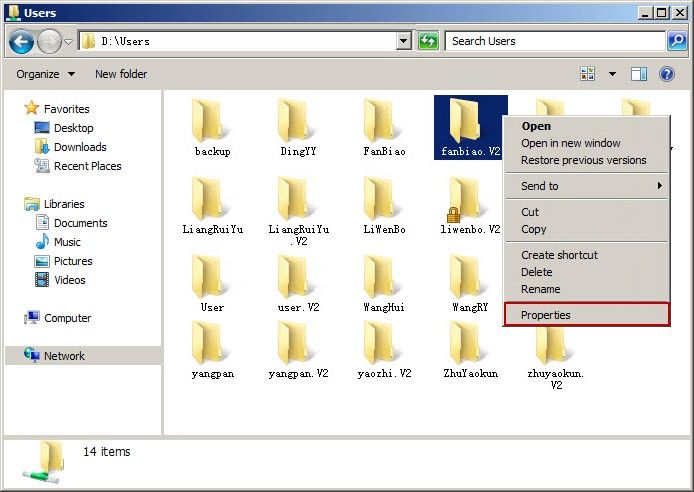
Figure 1‑11
3) In the pop-up "Properties" dialog box, click the "Security" tab, and then click "Content" button.
4) In the pop-up "Advanced Security Settings" dialog box, select "Administrators (DOMAIN\Administrators)", then select "Replace owner on subcontainers and objects" check box, and then click "OK" button (Figure 1‑12).
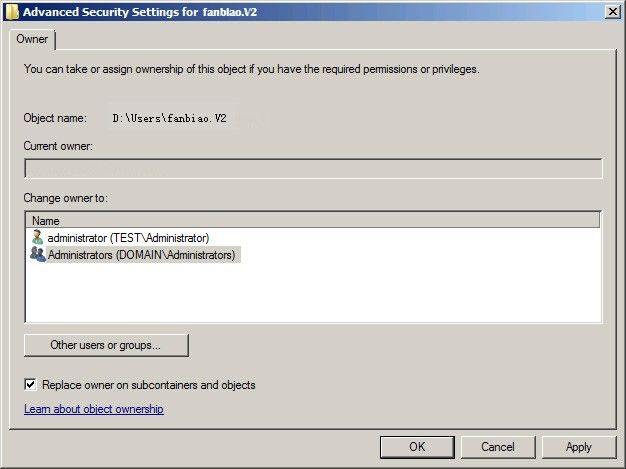
Figure 1‑12
5) In the pop-up "Error Applying Security" dialog box, click the "Continue" button (Figure 1‑13).
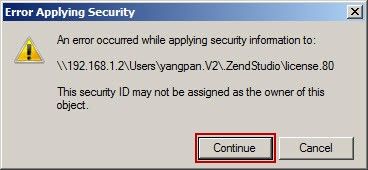
Figure 1‑13
6) After obtaining permission to delete the file, delete the file "fanbiao.V2".
Login the client with the local administrator account, and delete the local files and registry entries
1) On the client machine, login with the administrator account, login interface (Figure 1‑14).
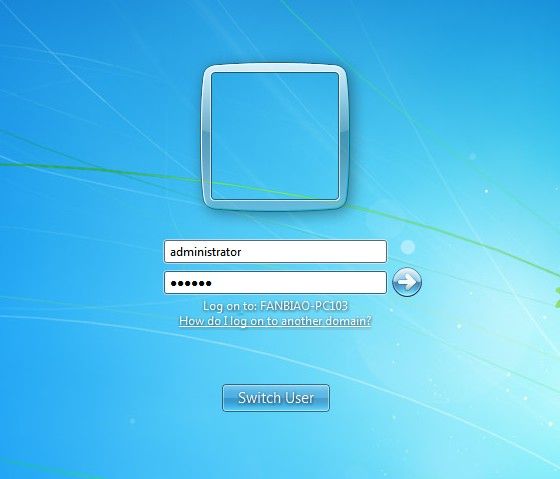
Figure 1‑14
2) Open the "D:\Users\fanbiao" directory, and copy the "Desktop" files under the "fanbiao" folder to D root directory as backup.
3) Right-click on the "fanbiao" folder, click to select "Delete".
4) Click on the "Start", type "regedit" in the "Run" edit box, press enter.
5) In the pop-up "Registry Editor" dialog box, locate to:
HKEY_LOCAL_MACHINE\SOFTWARE\Microsoft\WindowsNT\CurrentVersion\ProfileList", expand all the branches, click each branch node one by one, find the branch with "CentralProfile" value of "\\server\users\fanbiao.V2", and delete that branch node (Figure 1‑15).
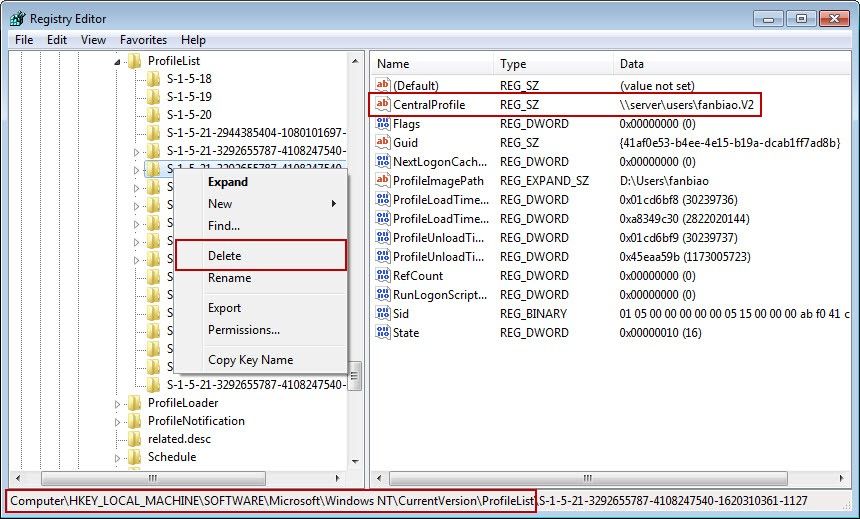
Figure 1‑15
6) Logout the machine.
7) Login the system with a domain account; it will automatically generate a new "fanbiao" folder at the "D:\Users" directory. At the same time, in the domain user profile roaming path of the server will also produce a "fanbiao.v2" directory.
8) Copy the "desktop" folder of D root directory to the D:\Users\fanbiao directory, and replace "desktop" folder under the "D:\Users\fanbiao" directory.
9) Close the client computer.
