Wiki Home Single Image for Multiple Specs Add New Machine into Boot Image
Add New Machine into Boot Image
2020/08/15 00:31
Notice: This wiki is for the old version CCBoot. Please click HERE to access the new version wiki
An internet Cafe may have many computers that can boot from single image, but when new computers are added, it may fail to boot from the image.Hence, we have “CCBootPNP” tool to help you add NIC driver of new computer to the image so it can be booted from the single image.
Note: From CCBoot v3.0 build 20131023, we add the "Add from INF" function.With this new function, as long as one client can diskless boot successfully, you could use the CCBoot PNP tool to add NIC drivers (such as Win7 Realtek NIC drivers) from INF on that client directly, which is more convenient. For details, please refer to "Add from INF".
Many new PC have new NIC and will not boot from image since the image does not have the driver for the new PC NIC’s. So, we just add the NIC drivers and the computers can boot from the image.
1) First back up your master image so that you can restore it back if the procedure fails, on the new computer install the “CCBoot Client Application”
2) Grab a "USB memory stick" and plug it to you old computer and copy “CCBootPNP.exe” file from the “CCBoot Client” installation directory to the USB memory stick.
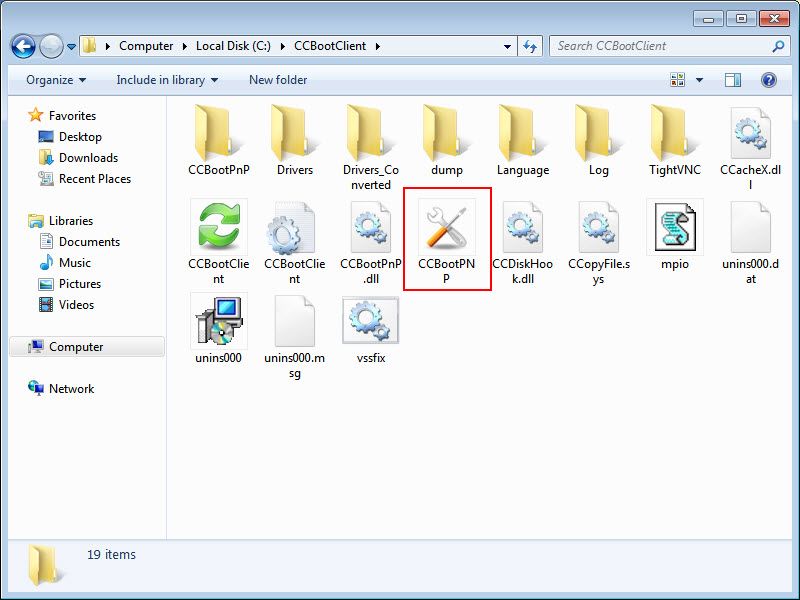
Figure 1‑1
3) Attach a hard disk in the new PC and install Windows OS.
4) Make sure that you install the latest driver of NIC for the computer from their respective vendor website.
5) Now, plug the previous "USB memory stick" to the computer and run the "CCBootPnP.exe" file inside the USB memory stick, in the pop-up dialog box click the "Collect Local NIC"button.
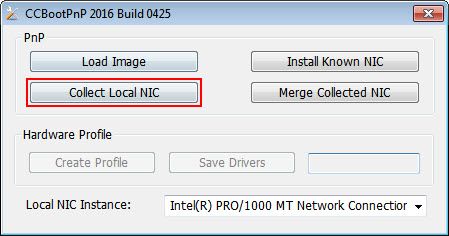
Figure 1‑2
6) In the"CCBootPnP" pop-up dialog box, click the "Yes" button and on the next pop up click “OK” button. Inside your "USB memory stick"you will see a file folder name "Drivers" that is the registry NIC driver package of your new computer that is collected by "CCBootPnP".Remove the USB memory stick from the new PC (Figure 1‑3).
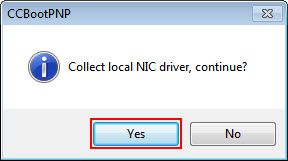
Figure 1‑3
7) In your CCBoot server"Client Manager" select one of your old client computers, double-click to open the client properties to choose "Enable Super Client".
8) Once the old PC with image is booted, insert your "USB memory Stick" and then run the"CCBootPnP.exe", click the "Merge collected NIC" button.
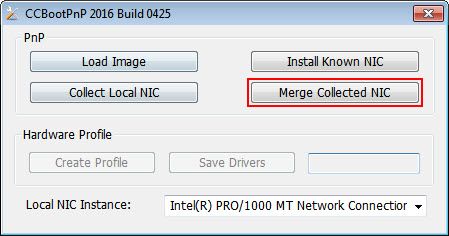
Figure 1‑4
9) In the"CCBootPnP" pop-up dialog box, click the "Yes" and then on next pop up click “OK” button.
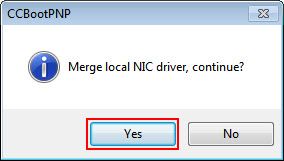
Figure 1-5
10) After that shutdown the computer, go back to CCBoot server and then choose "Disable Super Client".
Now we can diskless boot the new PC with the old image in which we just merged the NIC drivers. If all goes well then the new PC should diskless boot .Once it finishes booting, then “Disable Super Client” and then save the image.
Similarly, repeat this process to any new PC that is not booting from old image.
The above method is also suitable for operation on a virtual machine(for detailed please refer to "Create CCBoot Image using VMWARE").All Internet Cafe technical staff can also do this, by going to some Internet Cafe and collecting the NIC drivers using "CCBootPnP" and merge them to create a "Super Image" (single image package) that can diskless boot different types of computer specification with different types of NIC.
