Wiki Home Single Image for Multiple Specs Multiple Hardware Profiles
Multiple Hardware Profiles
2016/07/30 14:10
Notice: This wiki is for the old version CCBoot. Please click HERE to access the new version wiki
Hardware Profile is another pnp function of CCBoot. It's complicated. Normally, we DO NOT use this method to create single image for multiple specifications. The standard PnP method supports most specifications. Only when the drivers are conflict in the standard PnP method, you need to use Hardware Profile method. In the previous, this method is used for NVIDIA video cards' drivers confliction in different PCs. Now, NVIDIA company provides one driver for all NVIDIA video cards. So Hardware Profile is not required any more.
Note: This function is not valid in Windows 7 / 2008 and Vista. Because in Windows 7, the driver's compatibility is good enough. No need Hardware Profile. Just need to follow this url (Create a Single Image for Multiple Specifications) to do.
1) Install Windows XP and all applications you need.
2) Install drivers except Video and Sound Driver.
3) Install CCBoot Client, CCBootPnP and upload the image to the Server.
4) On the CCBoot Server main Interface, Choose one Client PC and double click to open the client interface and put check on "Keep Write-Back" (Figure 1‑1). A pop up message appear to ask you "Do you want to Delete Write-Back?" then press "Yes". Click "Save".
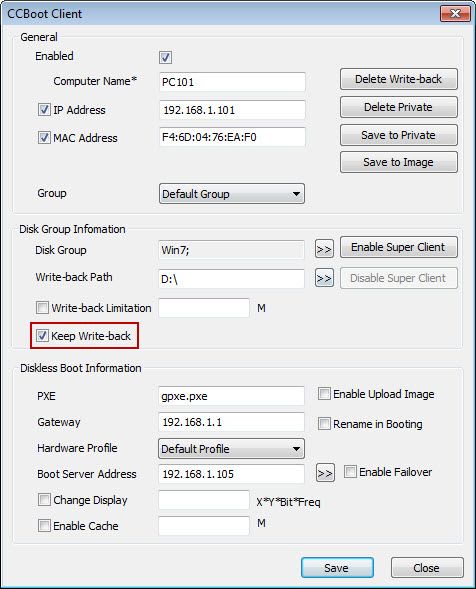
Figure 1‑1
5) Click "Tools" menu, select "Hardware Profile" then input the Profile ID such as "AAAA", "BBBB", click "Add" (Figure 1‑2). You can add more Hardware Profile ID if you have many specifications.
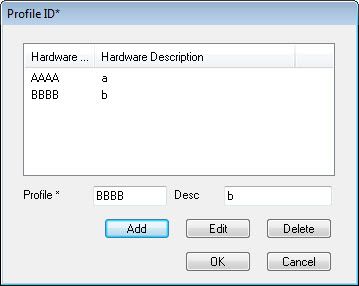
Figure 1‑2
6) Diskless boot client PC101, and launch "CCBootPnP" from C:\CCBootClient, then click "Create Profile" in CCBootPNP (Figure 1‑3).
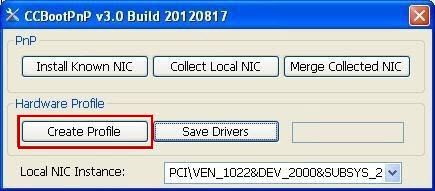
Figure 1‑3
7) Input the Hardware Profile ID "AAAA" and "Hardware Description", and wait for the pop up message then press "OK" (Figure 1‑4).
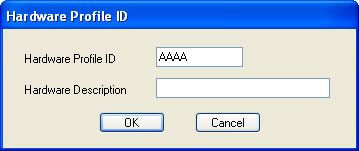
Figure 1‑4
8) Input again the Profile ID "BBBB" and "Hardware Description", and wait for the pop up message to press "OK" (Figure 1‑5), then close CCBootPnP. (If you have created many hardware profiles in step 5, you need to do step 8 at the same time)
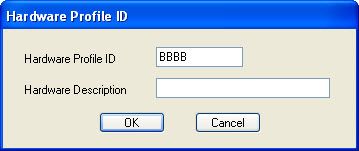
Figure 1‑5
9) After creating the Hardware Profile ID for client PC101 shutdown this PC and go back to the CCBoot Server Main Interface.
10) On the CCBoot Server Main Interface double click PC101 to open the client properties. Click the "save to image" button and a pop up message will appear by asking you "Do you want save the image, press "Yes" (Figure 1‑6).
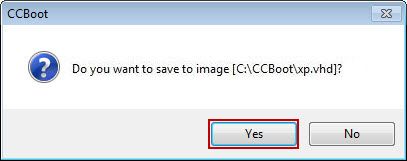
Figure 1‑6
11) Then type the "Description" for CCBoot Recovery for Image, click the "OK" button (Figure 1‑7). Please uncheck "Keep Write-Back" then click the "Save" button.
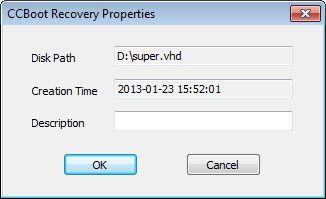
Figure 1‑7
12) In the PC101 Client Properties put check on "Keep Write-Back" and change the Hardware Profile ID to "AAAA" then click "Save" button (Figure 1‑8).
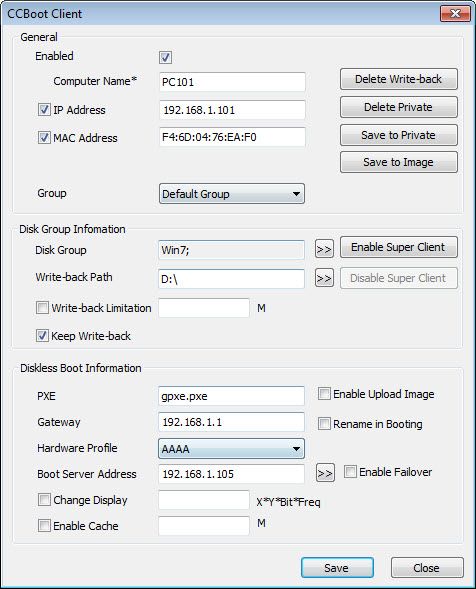
Figure 1‑8
13) Diskless boot PC101 and Install all driver including Sounds and Video Card driver, launch "CCBootPnP" from C:\CCBootClient and then press "Save Drivers" (Figure 1‑9). Please wait for the pop up message to click "OK", then shutdown this client PC.
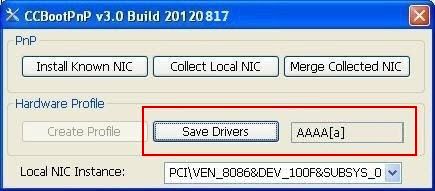
Figure 1‑9
14) Go back to CCBoot Server Main interface double click PC101 to open the client properties. Click the "Save to Image" button and a pop up message will appear by asking you "Do you want save the image", press "Yes" (Figure 1‑10).
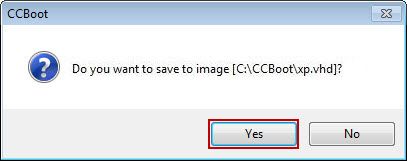
Figure 1‑10
15) Then type the "Description" for CCBoot Recovery for Image, press "OK" (Figure 1‑11). Please uncheck "Keep Write-Back" then click "Save" button.
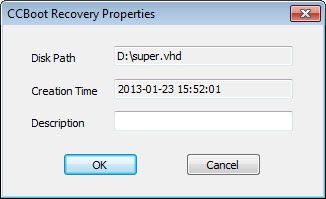
Figure 1‑11
16) In the PC102 Client Properties put check on "Keep Write-Back" and change the Hardware Profile ID to "BBBB" then click "Save" button (Figure 1‑12).
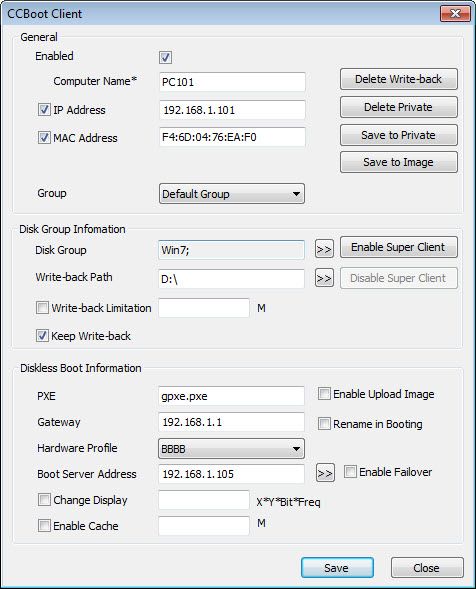
Figure 1‑12
17) Diskless boot PC102 and Install all driver including Sounds and Video Card driver, launch "CCBootPnP" from C:\CCBootClient and then press "Save Drivers" (Figure 1‑13). Please wait for the pop up message to click "OK" then shutdown this client PC then please repeat step 12-15 for other PCs.
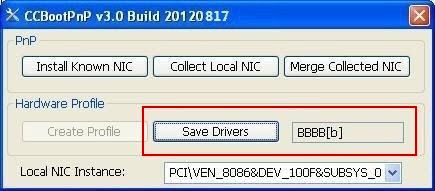
Figure 1‑13
18) If all Client PC has successfully created the Hardware Profile, you have to test all client PC by diskless booting.
Now you may get many restored point that you created this will degrade the image performance. The "Merge to Image" function will help you. Please refer to "Restore Points Management".
