Wiki Home Load Balance Multiple Servers Load Balance
Multiple Servers Load Balance
2020/08/06 19:37
Notice: This wiki is for the old version CCBoot. Please click HERE to access the new version wiki
If there are two or several CCBoot servers (e.g. server A and server B), and IP for server A is 192.168.1.200, and IP for server B is 192.168.1.201. The setting procedures are as below:
1) Right-click "Client Manager" on main interfaces of CCBoot, and then click and choose "Auto Allocate Boot Server".
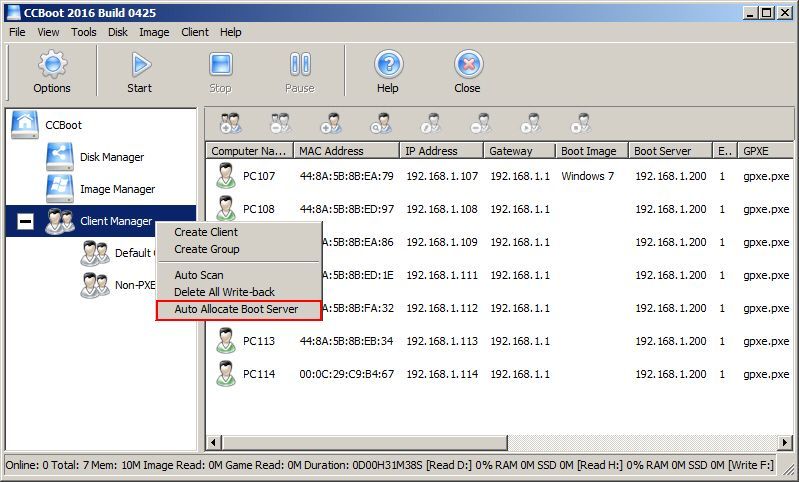
Figure 11‑1
2) Enter server IP address In popup dialog box of "Server List Settings", then click "Add" button and enter server IP address, then click "Add" button, and lastly click "OK" button.
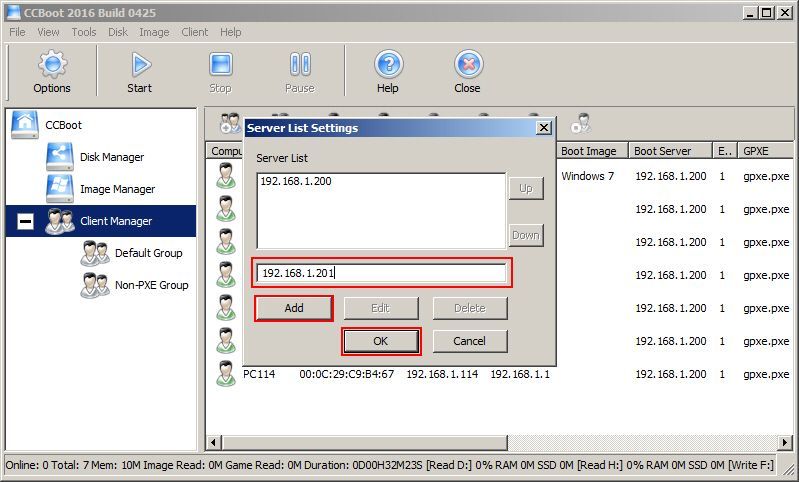
Figure 1‑2
3) Open CCBoot installation directory of server A,and copy two files of "CCBoot.ini" and "db.xml" on a USB drive.
4) Now, Go to Server B and copy the two files copied earlier to the CCBoot installation on server B,
5) Once copied Restart the CCBoot Server Application to use the copied files.
6) Now your two server will be In Load Balance setup.
Notes:
If you wish to use a load balance server then you need to have the same amount of client or atleast have the amount or primary server user license so that second server can work as load balance server.
You cannot use the same license on both server, in doing so your license may be locked or worse disabled.
Notes:
1) The first client PC will boot from IP"192.168.1.200" first and then
2) The second client PC from server with IP "192.168.1.201".
3) If first server is not available then the client will boot from second server.
If you have more than one Writeback disk then in newer version of CCBoot the writeback disks are allocated to the client automatic hence there is not “Auto allocate Writeback Disk” option available.
When you have multiple server, then you can easily sync your settings and images using our "Synchronize" function.
Refer our wiki Synchronize multiple CCBoot servers
Related:
Single server multi NICs load balance
