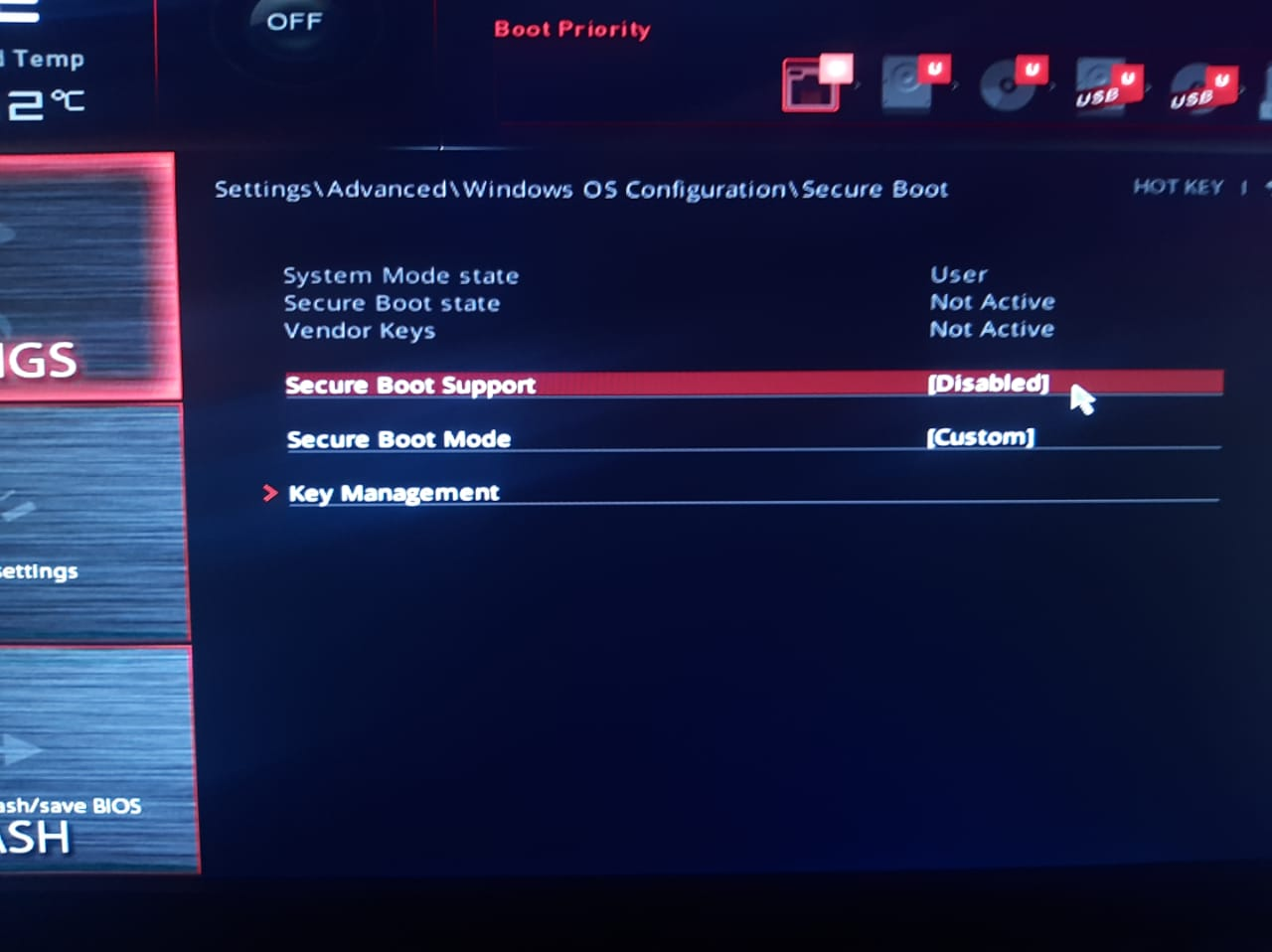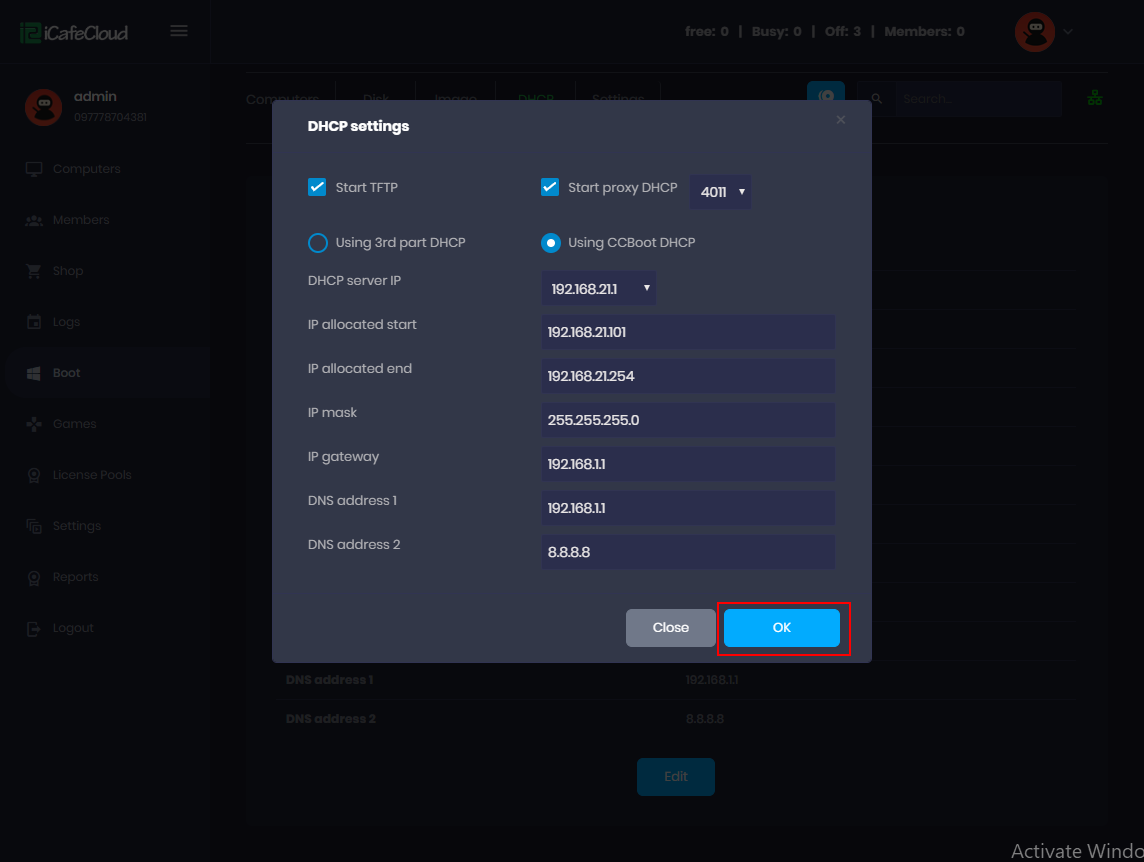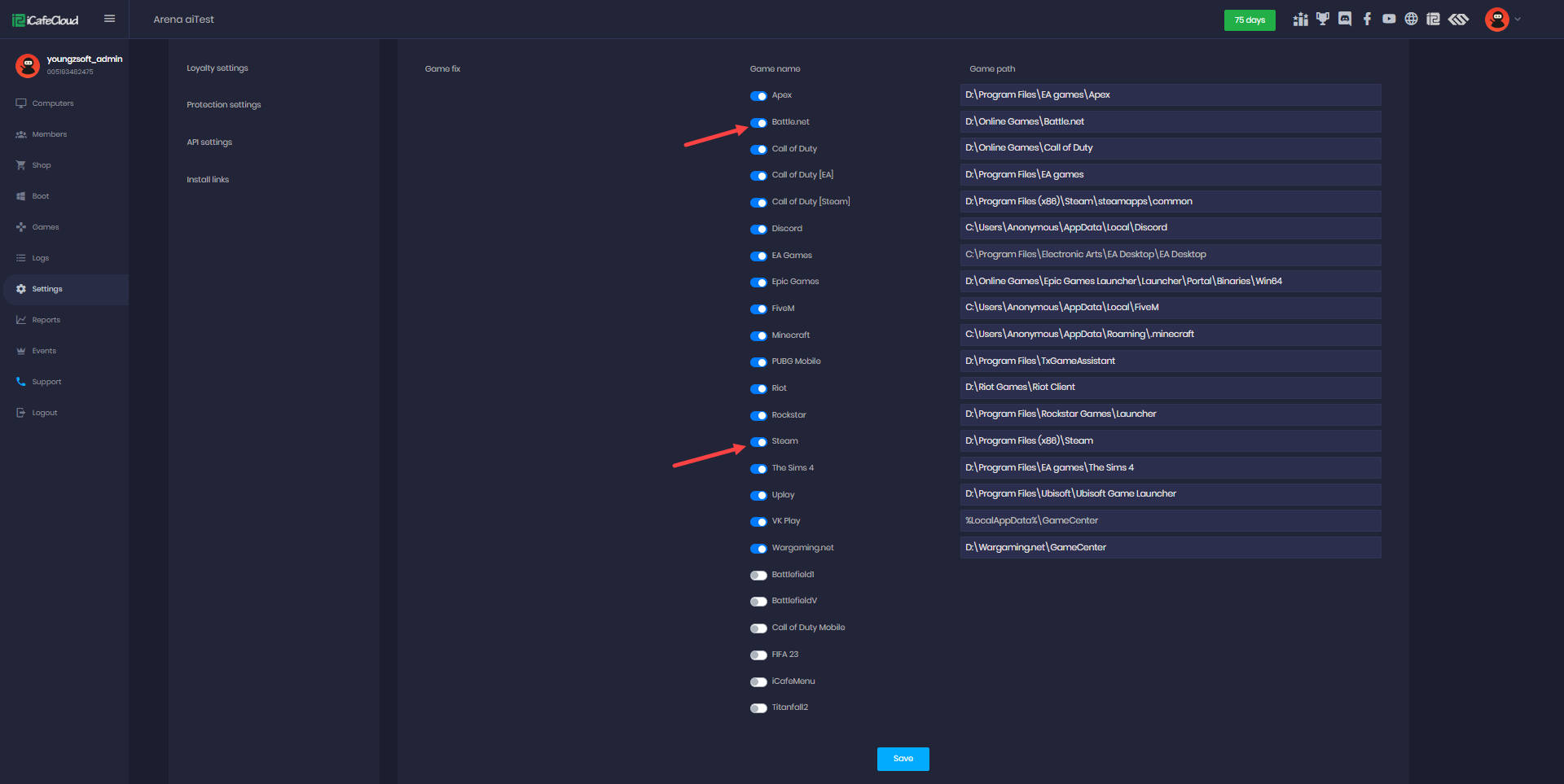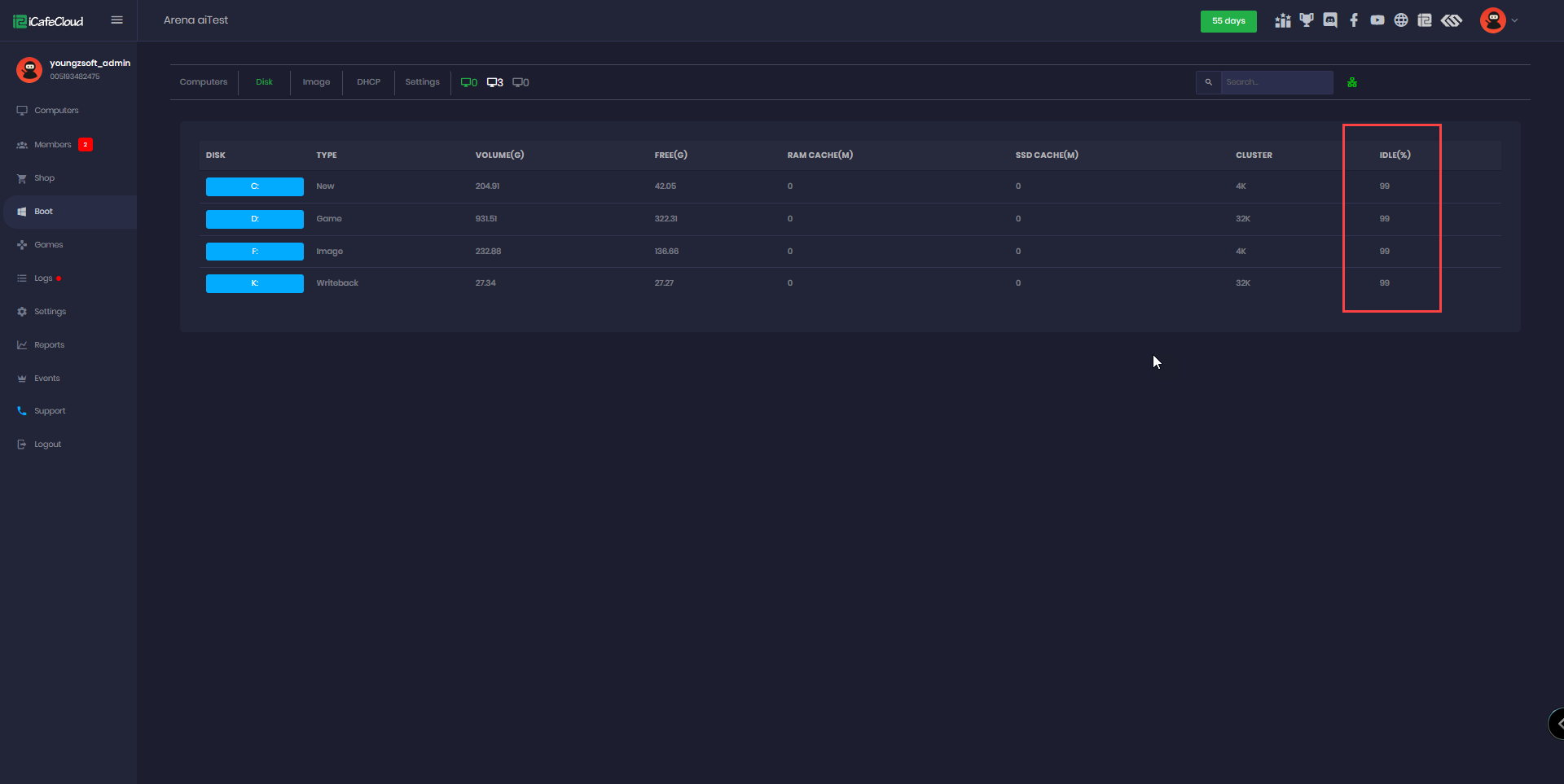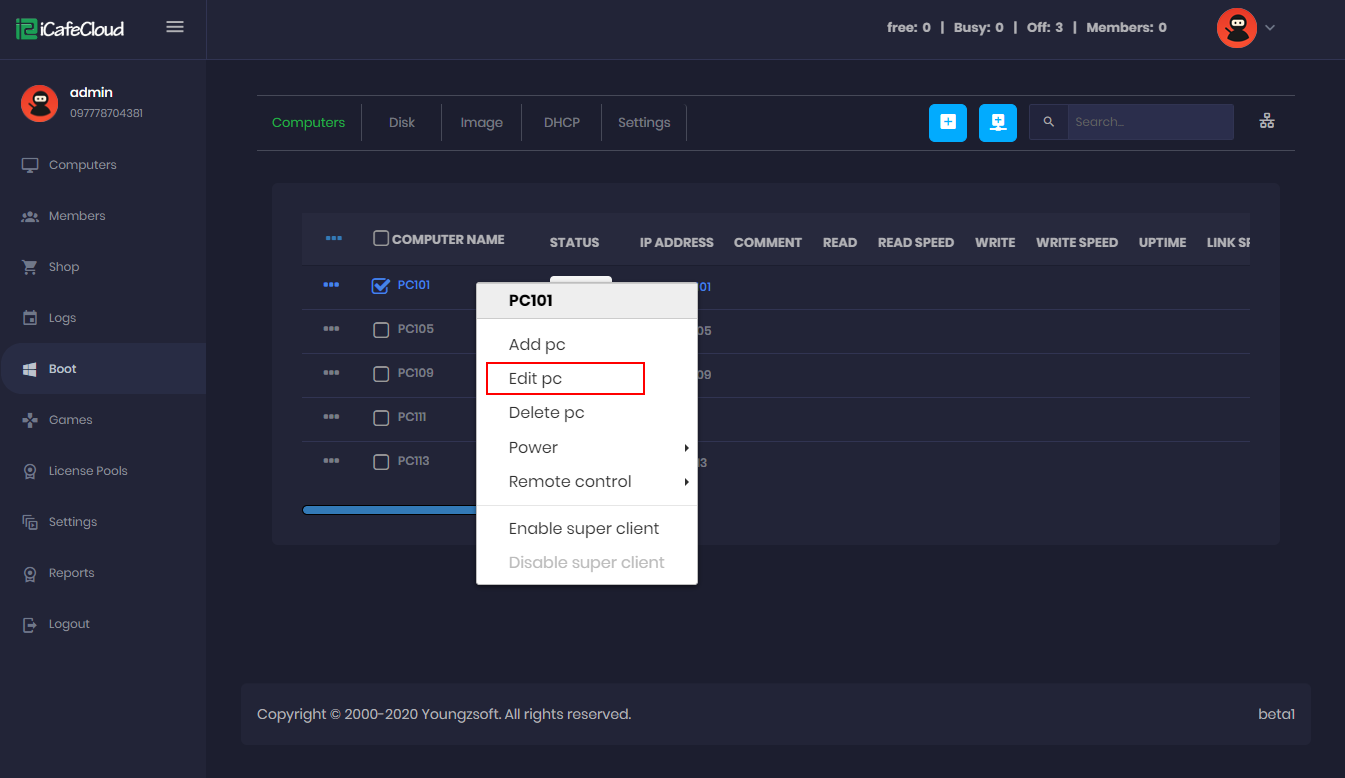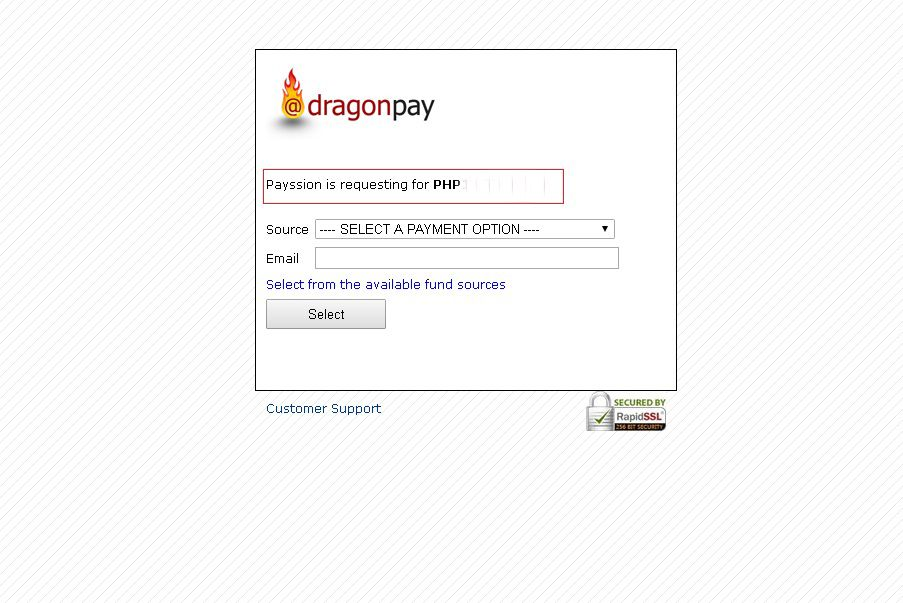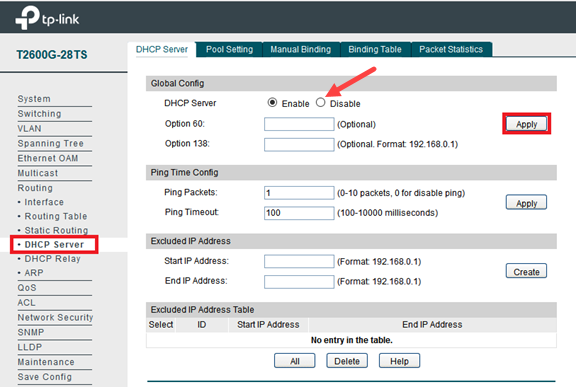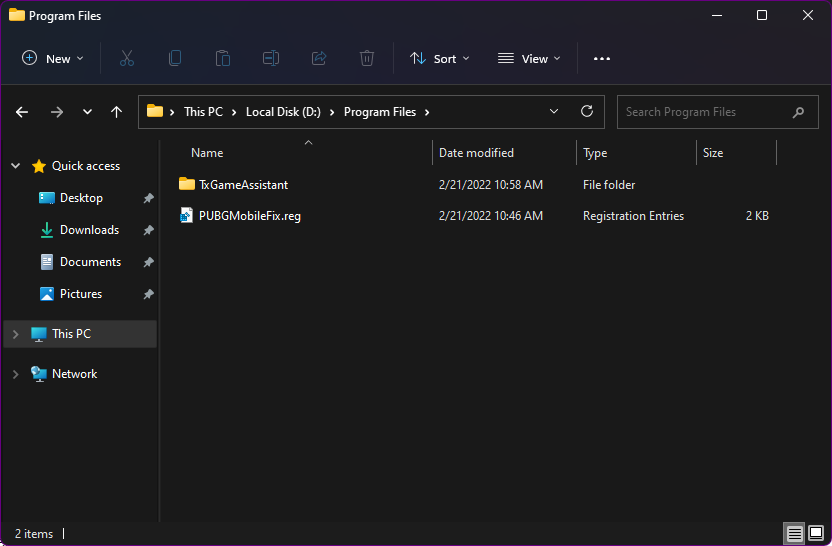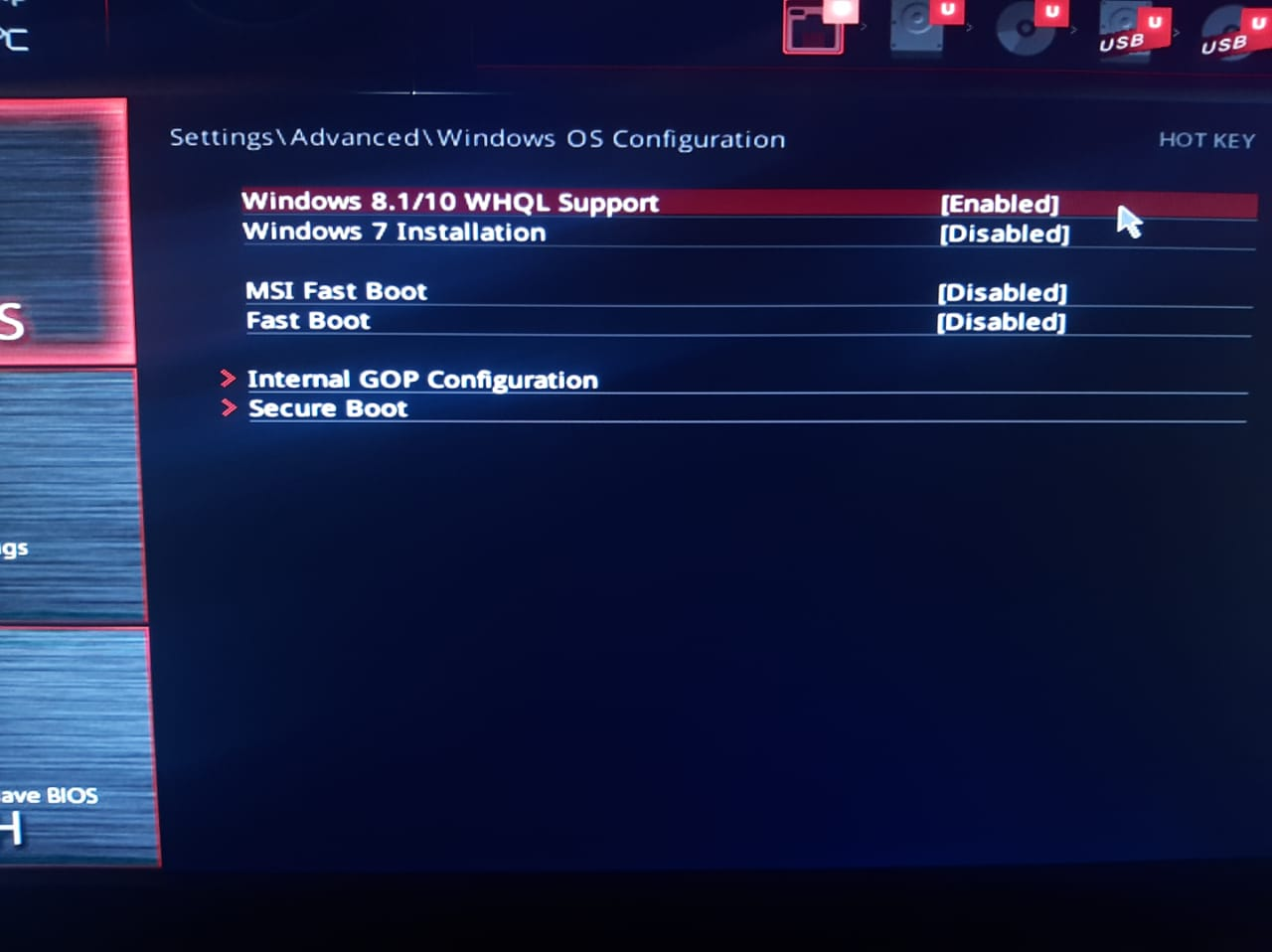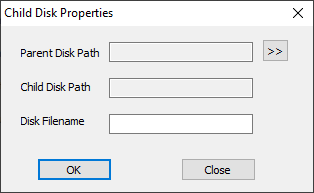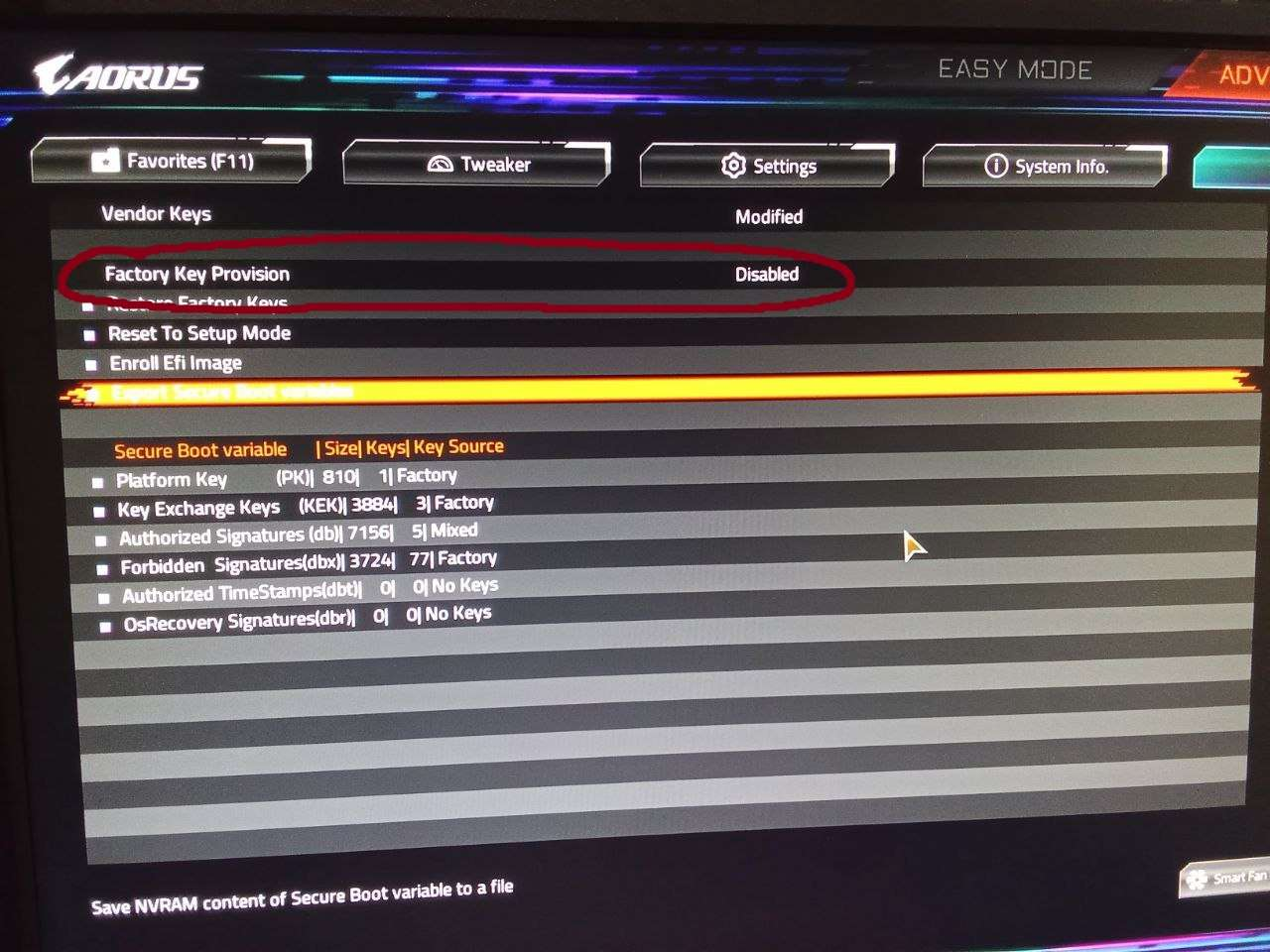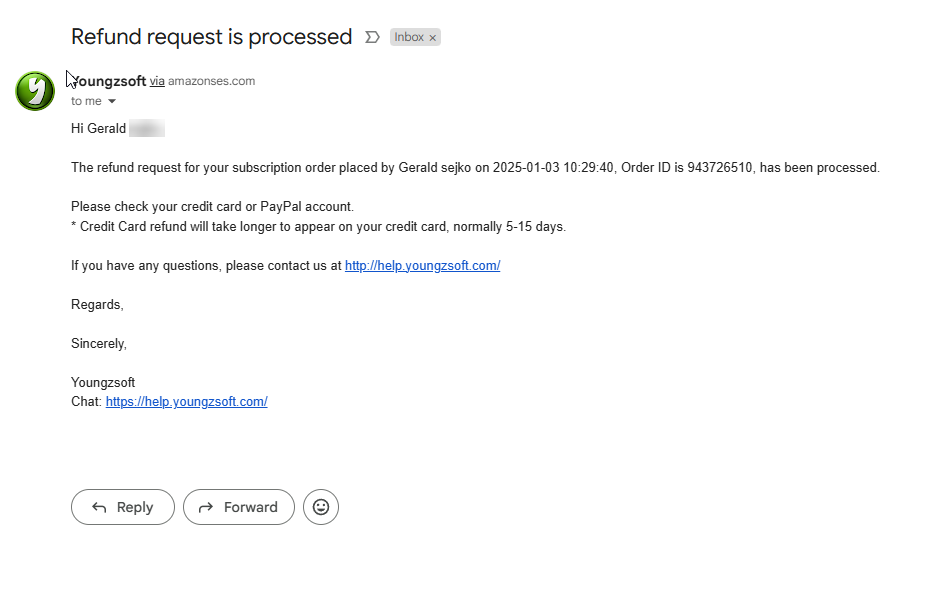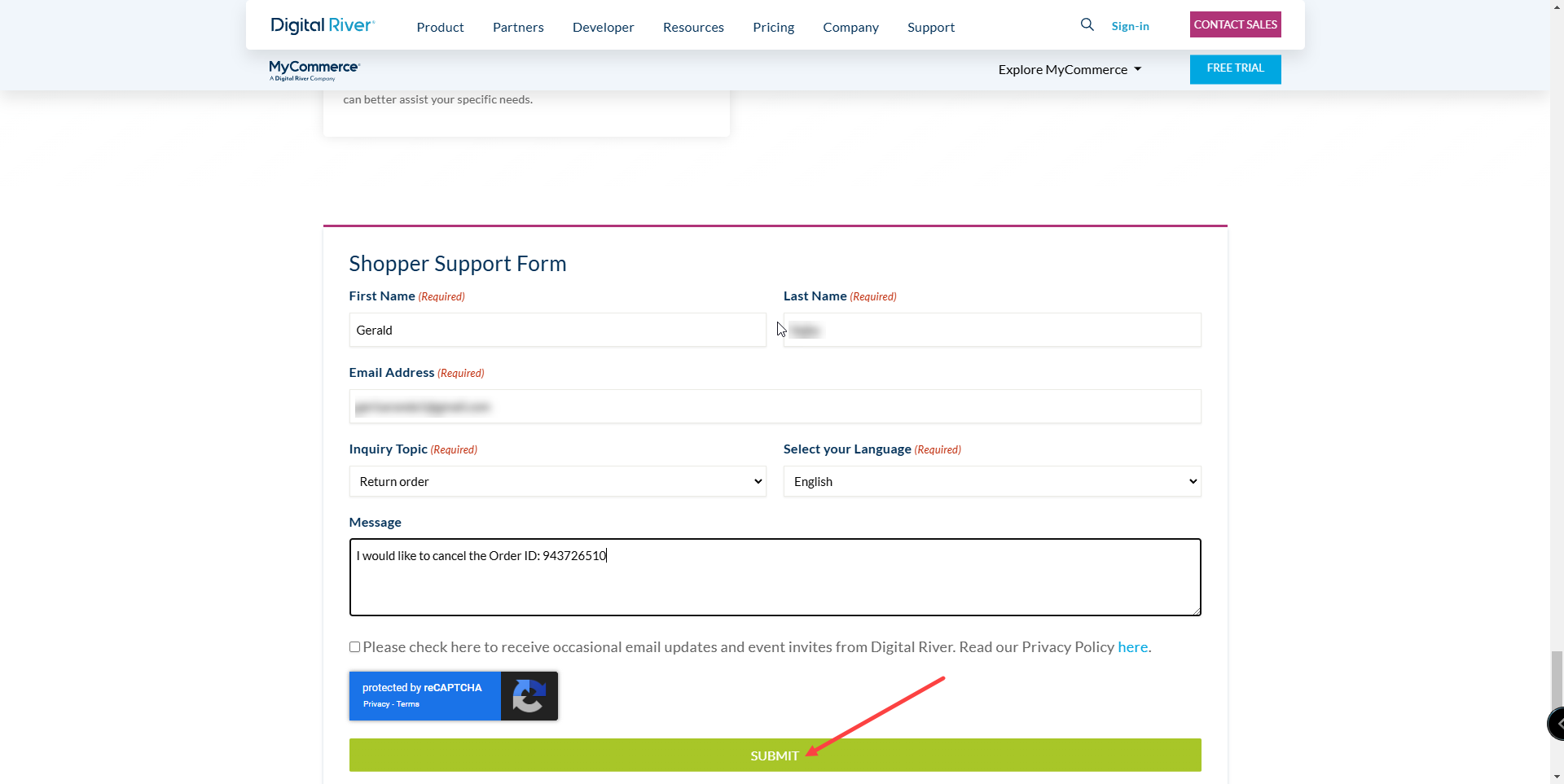Wiki Home Mining Mining configuration for CCBootCloud for SENET users
Mining configuration for CCBootCloud for SENET users
- Search for and Open the “Task Scheduler” (Планировщик задач) from start menu.
- Then, click the “Task Scheduler Library” tree on the left column (Figure 1).
Figure 1
- Click the “Create Task” link on the “Actions” column on the right side (Figure 2).
Figure 2
- On the new task window
1. Add a name
2. Change the user group to “support” as in SENET has admin rights
3. Select the option run if a user is logged in or not
4. Check the run with the highest privileges,
5. Choose windows 10 if you use it, and click Triggers.(Figure 3 )
Figure 3
- Add a new trigger from the “Triggers” tab with following options then click the “OK” button (Figure 4)
- Choose “On an event” as the “Begin the task” options.
- Then, set the “Settings”, Log => “System”, Source => “Winlogon” and EventID => 7002
- Check the “Enabled” checkbox and
- Click the “OK” button
Figure 4
- Add a new action from the “Actions” tab as shown below then click the “OK” button (Figure 5)
Figure 5
- Similarly, for when user login to his member, we need to stop mining so for that add another task with name “Login” and set the options as below then click the “OK” button (Figure 6)
Figure 6
- Now, add a new trigger from the “Triggers” tab with the following options and click the “OK” button (Figure 7)
Figure 7
- Now, add a new action from the “Actions” tab with the following executable and parameters then click the “OK” button (Figure 8).
Figure 8
Note: It will ask you to enter the password for the SENET’s support windows user account when you click the “OK” button. You must enter the password so the changes are saved.
Figure 9
- Now, create another task for when user logout of his session to start mining again as shown below (Figure 10)
Figure 10
- Now, add a new trigger from the “Triggers” tab with the following options and click the “OK” button (Figure 11)
Figure 11
- Now, add a new action from the “Actions” tab with the following executable and parameters then click the “OK” button (Figure 12).
Figure 12
- This way you will add 3 tasks in the “Task Scheduler” (Figure 13) in super client mode.
After adding, turn off the client PC and save the image.
Figure 13