Wiki Home Single Image for Multiple Specs Create Single Image for different hardware
Create Single Image for different hardware
2020/08/15 00:31
Creating single image for different hardware
In old version to new version of CCBoot you can create single image for your different hardware
Such as motherboard, video card and LAN drivers.
Before you can create single image for different hardware, you need to do the following first.
1. Install new windows on your client PC 7,8 or 10
2. Install complete drivers on your motherboard weather Intel or AMD
3. Optimize windows before installing CCBoot Client Optimizing
4. Download and install new version of CCBoot
5. Install CCBoot and upload Image
1. Once image uploaded on the server, "Super client" then boot the client pc that has different hardware see image below, right click edit select "Enable supe client"
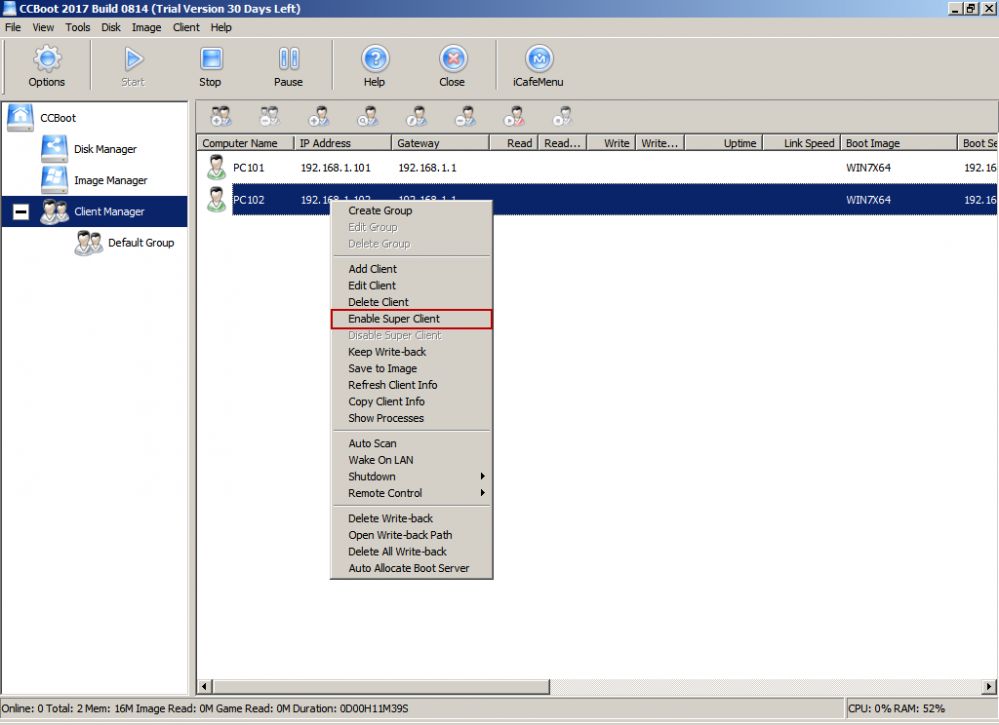
Figure 1
2. Select your image click “Check” then click “Ok” (Figure 2).
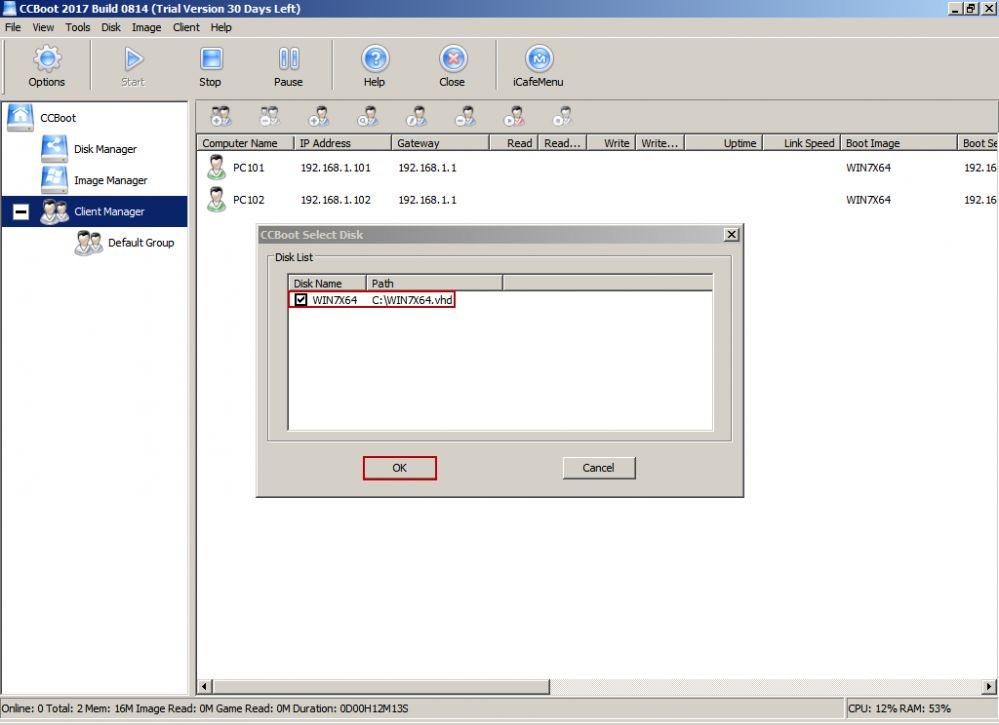
Figure 2
3. Client are now in superclient boot the pc with different hardware let them boot, once on the desktop let the windows detect the hardware, manually install drivers if missing (Figure 3).
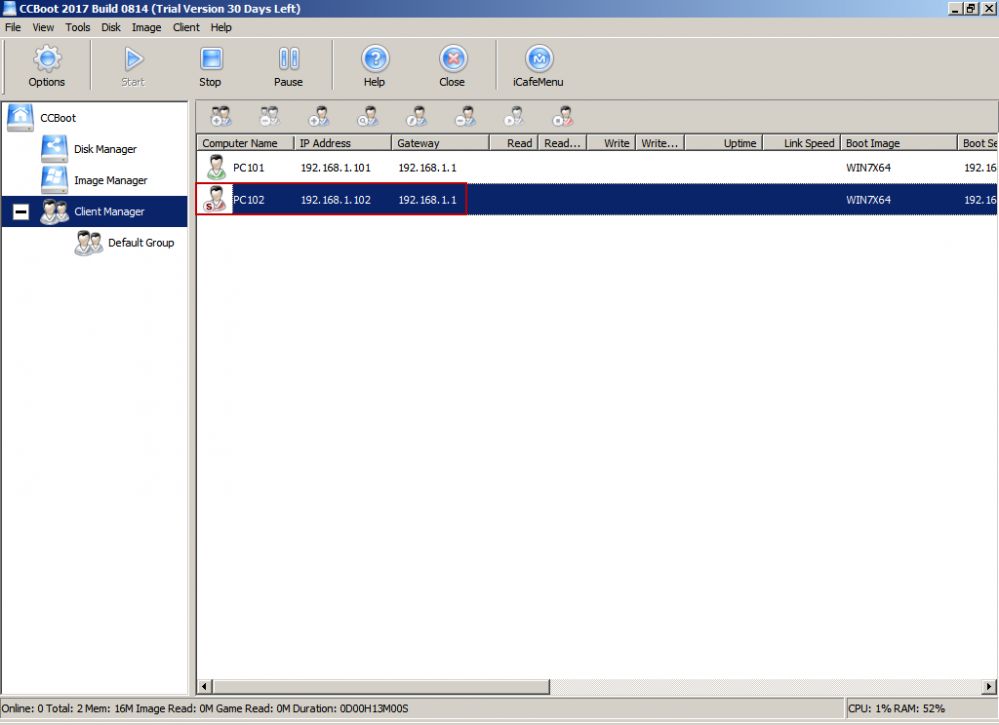
Figure 3
4. After all drivers are install restart client, after restarting shutdown client "Disable superclient", (Figure 4).
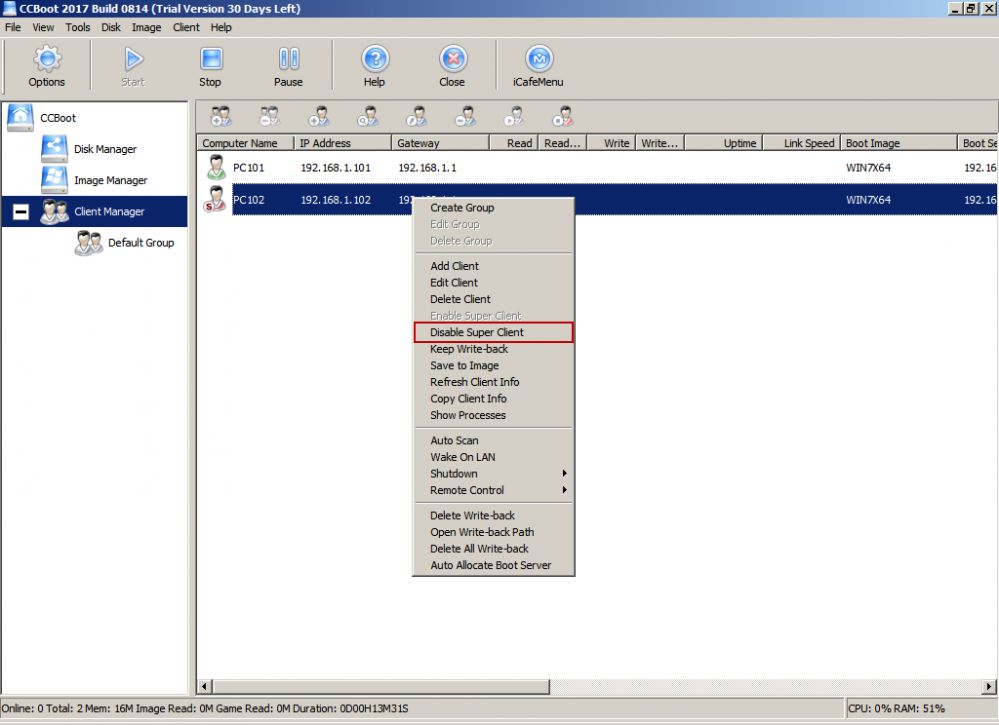
Figure 4
5. New windows will pop up, click “Yes” (Figure 5).
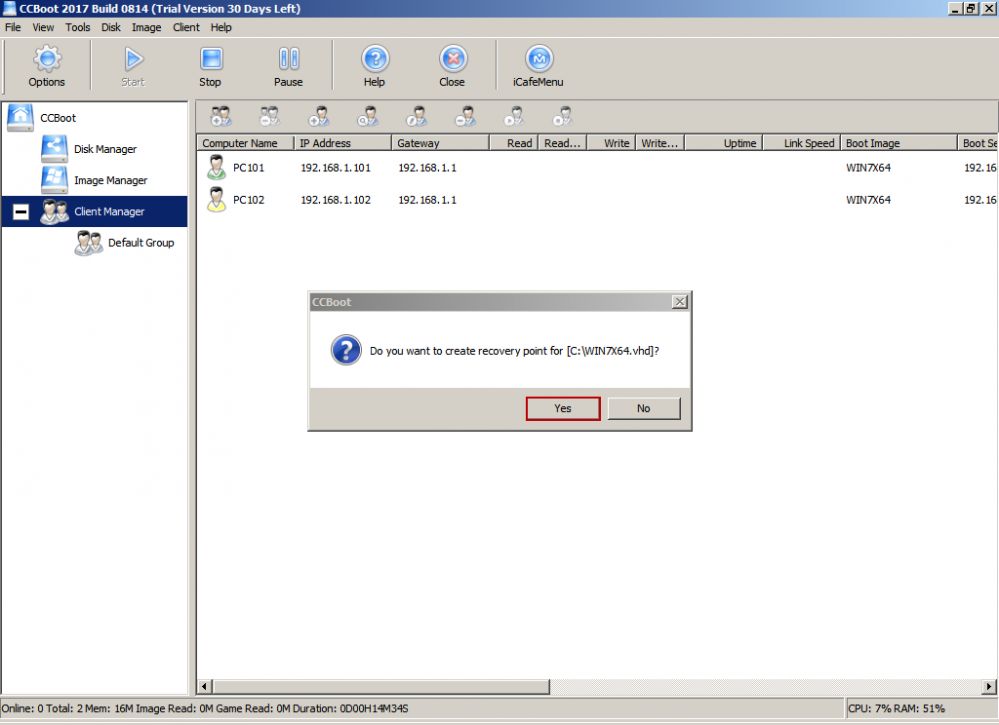
Figure 5
6. Now the recovery restorepoint will create, put description on what you’ve done click “Ok”. Important that you save recorvery restore point so that if the image has been damage you can go back to your previous setup How to restore image (Figure 6).
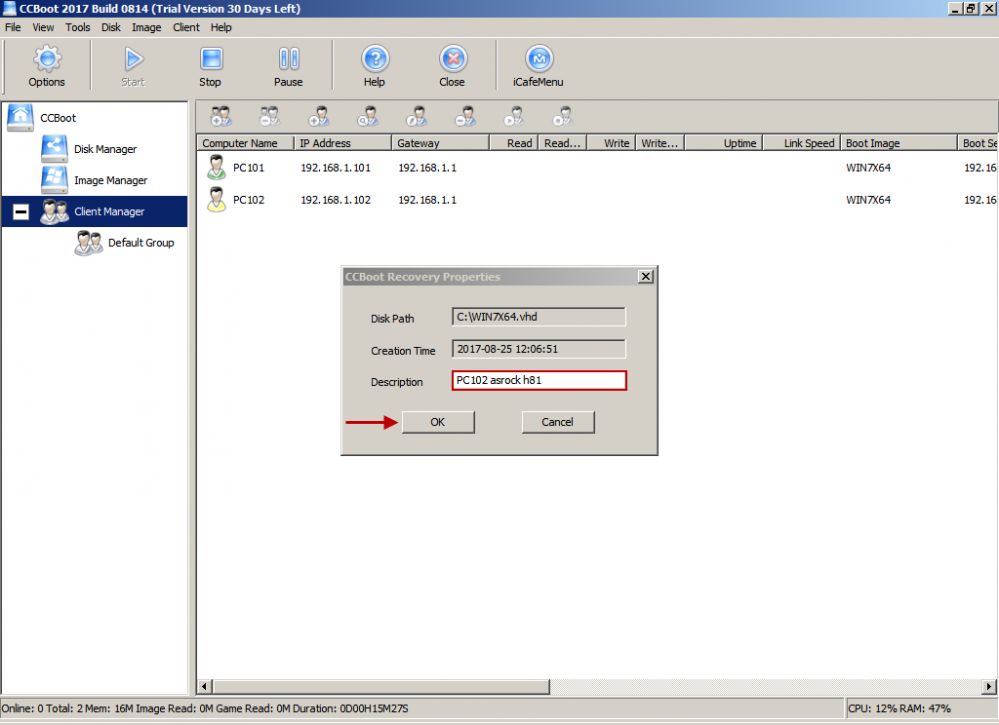
Figure 6
7. After ccboot create the recovery restorepoint click “Ok” (Figure 7).
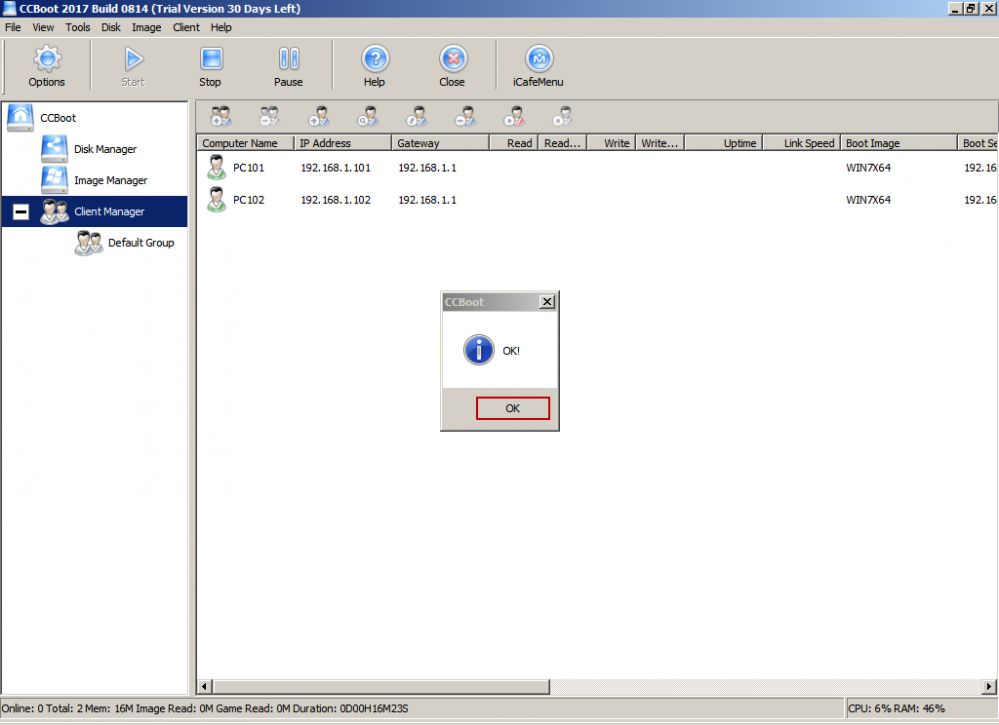
Figure 7
Note:
1. If after creating one image for different hardware you are experiencing Blue screen issue and driver installing again and again, then we recommend in using separate images for the clients.
Also, if you are using Windows 7, then please consider upgrading to Windows 10 as it has better hardware support for new boards and computer specs then on Windows 7.
2. If Diskless boot still not working please do these steps:
a. Insert HDD in one of the client and install the OS and latest drivers.
b. After finishing the installation on first client remove the HDD and insert to other same PC specs that cannot boot.
c. Check if there's a detection of drivers then upload the image to the server.
Related:
Create Client Image with Dual NICs
Standard Method to Create Boot Image for Legacy PCs
