Wiki Home Troubleshoots Atheros NIC Solution Failed to Create Boot Image
Atheros NIC Solution Failed to Create Boot Image
2016/07/02 20:15
When you are uploading Windows 7 64bit system using some network interface card ”Atheros”. The image uploading will easily loss or interrupted, you can easily create image by combining other network card drivers with ”Atheros” driver by using ”CCBoot PNP”. The solution is as follows.
Boot Client PC with HDD that is installed with ”Atheros” NIC and then install Windows Operating System, drivers and CCBoot client.
Open NIC properties of your “Atheros NIC”, then Go to ”Advanced” properties and Turn off or Disable “Flow Control” and “QOS”.
Now, Run CCBoot PNP.exe in this PC, click “Collect local NIC” button and then a “OK” will pop up, press “OK” button and then you will find the folder named “Drivers” in the CCBoot client directory, Insert USB flash drive in this PC and then copy and paste this folder “Drivers” folder on to your USB drive.
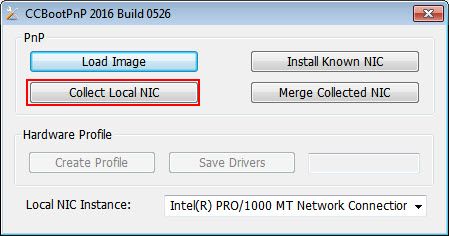
Figure 1
Lets say you have another PC (PC102) with Realtek NIC, that is booting properly, then on the CCBoot server click “Client Manager”, select that PC and “Enable Super Client” for it,
Diskless boot this PC102 with “Realtek” NIC, insert your USB flash drive in this PC that you have use to collect the “Atheros” NIC driver, Copy the folder name “Drivers” and paste it inside the CCBoot client installation directory “C:\CCBootClient” and then run “CCBootPNP.exe”. Press “Merge Collected NIC” in CCBoot PNP then press “OK” after merging of NIC driver, shutdown this PC (Figure 2).
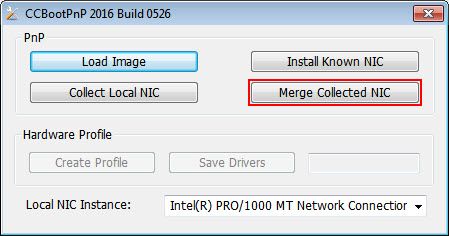
Figure 2
Go back to CCBoot Server, click “Client Manager”, select PC102 (with Realtek NIC) and click “Disable Super Client”, it will ask you to save the image, click “Yes”, then on subsequent prompt it will ask you create restore point, click “Yes” again, enter restore points description and then click “OK”. This will save the image
Now Diskless boot the client PC that is using “Atheros NIC” and see if it boots diskless.
